قوالب
الطباعة الخاصة / المميزة
يوفر برنامج
حساباتي نظام طباعة قياسي لجميع فواتير وسندات وتقارير البرنامج بالإضافة لإمكانية
التحكم بالمعلومات وبعض الميزات في هذه الطباعة.
ومن ضمن
التطويرات على برنامج حساباتي تم إضافة نظام (الطباعة الخاصة المميزة) للفواتير
والسندات حيث يمكن لمستخدمين برنامج حساباتي انشاء شكل الطباعة الذي يرغب لأي
فاتورة او سند من خلال ملف Word وبكل سهولة.
حيث يتم تنسيق
الشكل الذي ترغب لفاتورتك او لسندك على ملف Word
ومن ثم تقوم باستيراد هذا الملف على البرنامج من خلال الدخول الى
خيارات الطباعة ومن ثم تحديد الفاتورة او السند الذي ترغب بطباعته بالطريقة
الجديدة.
كيفية
اعداد الطباعة الخاصة المميزة
المرحلة الاولى:
تجهيز القالب او الشكل
يجب ان نقوم
بتجهيز القالب او الشكل الذي نرغب بان تظهر الفواتير او السندات عليه عند طباعتها
وذلك من خلال تصميم الشكل الذي ترغب على ملف Word.
قم بتحميل
القالب او الشكل التجريبي التالي الذي تم اعداده من قبل طاقمنا كمثال توضيحي
لكيفية تجهيز قالب لفاتورة بالضغط على الرابط التالي:
mms.ps/attach/template_sample.docx
لاحظ في الملف
التجريبي الذي قمت بتحميله ما يلي
1- يمكنك عمل ورق
مروس بشعار الشركة الخاص بك وتصميم القالب عليها وعند الطباعة يظهر على ورق مروس
كما تم تصميمه.
2- يكنك عمل الترويسة الخاصة (الرأس)
والتذيل الذي تريده مع الملاحظة أن اي معلومة (أي معلومة او قيمة او حقل موجود في
البرنامج مثل اسم الصنف، سعر البيع، الكمية، اسم العميل ...الخ) تريد ان تظهر في
الفاتورة او السند عند طباعتها يجب ان يتم وضعها بين اشارتي قوسين كما يلي
<<المعلومة او القيمة>>
أو بالشكل
التالي
>>القيمة<<
وذلك ليتمكن
البرنامج من فهم ان هذه القيمة سيتم احضارها من قاعدة بيانات البرنامج
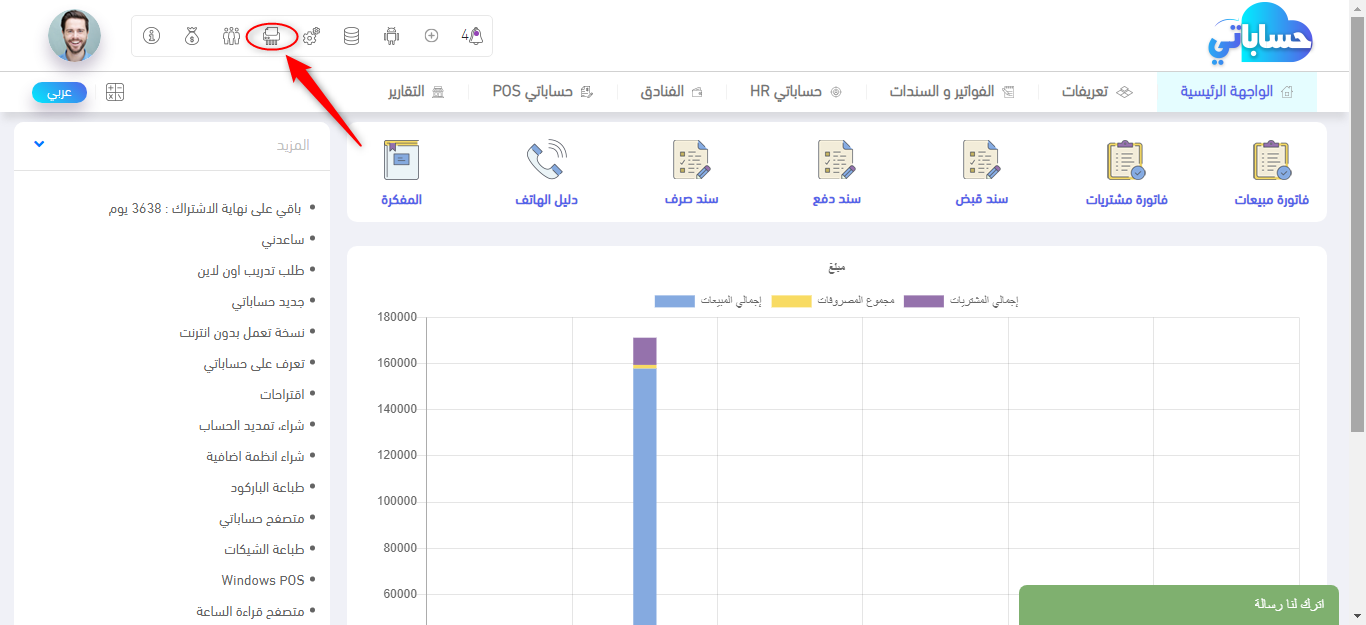
ملاحظة
هامة: يجب مراعاة عمل القالب على Microsoft Office 2007 أو أعلى (بحيث يتم حفظه بصيغة docx) .
المرحلة
الثانية: استيراد القالب او الشكل
يتم استيراد
القالب او الشكل الذي تم تجهيزه على ملف ال Word للطباعة من خلال الخطوات التالية:
1- الدخول الى خيارات الطباعة في
البرنامج كما هو موضح في الصورة:
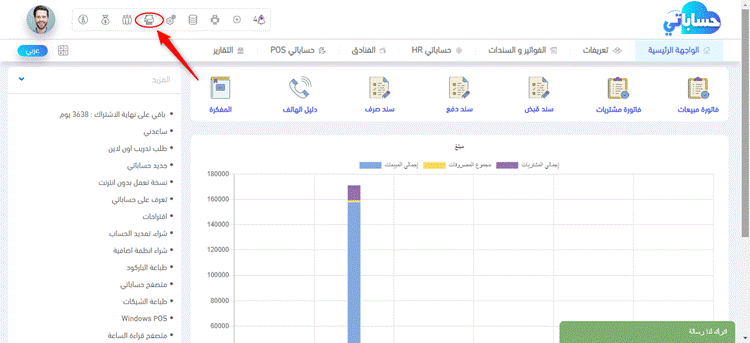
2- اختيار الفاتورة او السند الذي ترغب
بتطبيق القالب او الشكل الذي قمت بتصميمه من ملف Word عليه كما هو موضح في الصورة:
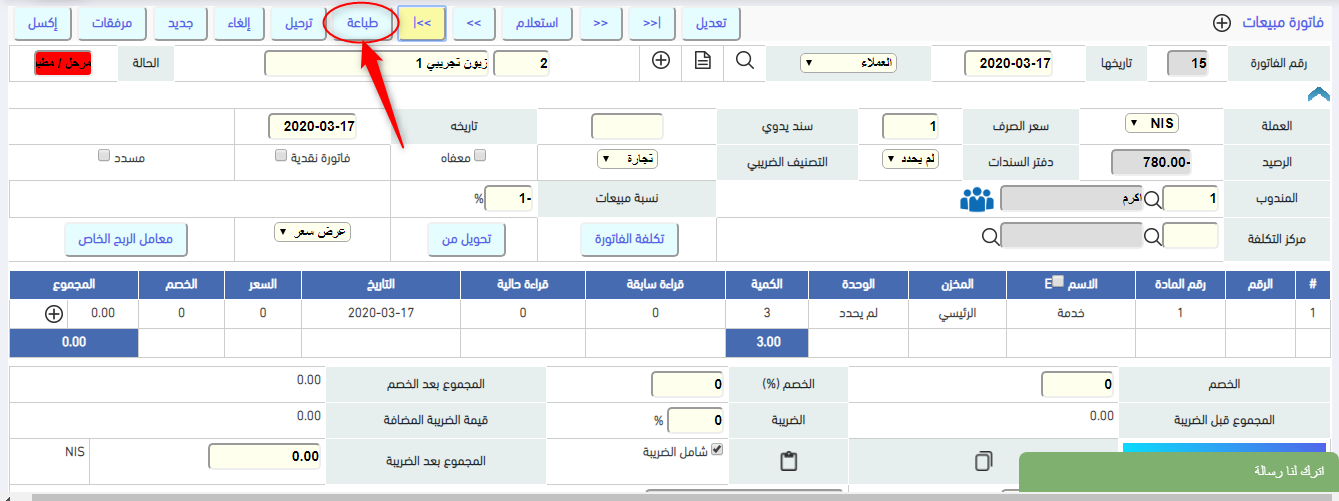
3- قم بالضغط على مفتاح (ميزات خاصة)
كما هو موضح بالصورة التالية:
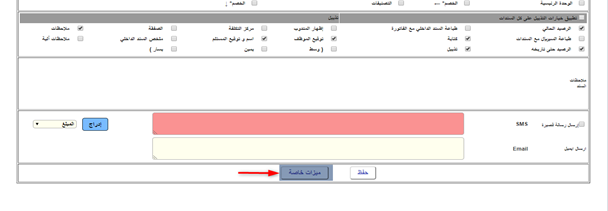
4- عند الضغط على مفتاح ميزات خاصة
تظهر نافذة موجود بداخلها مفتاح ( اختر ملف القالب ) قم بالضغط عليه لتحديد مكان
قالب ملف Word الذي قمت بتجهيزه كما هو موضح بالصورة:
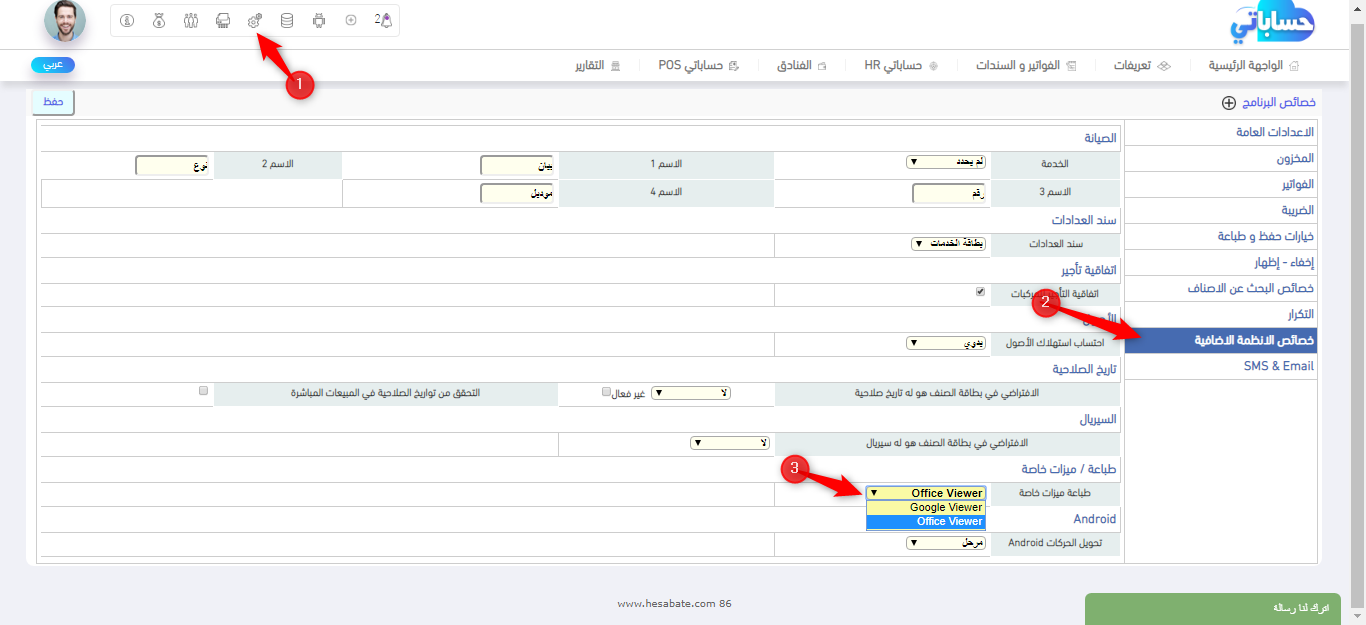
5- بعد اختيار ملف القالب الذي قمت
بإعداده سابقا سيظهر شريط باللون الاخضر يظهر النسبة المئوية لتحميل الملف
للبرنامج كما في الصورة.
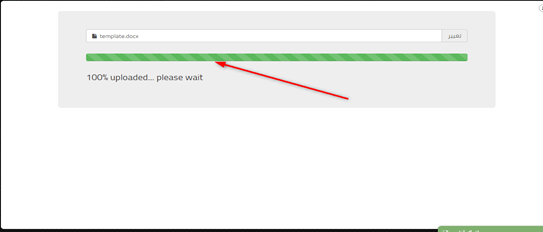
6- بعد الانتهاء من تحميل الملف سوف
تظهر لك شاشة تحتوي على جميع المعلومات التي قمت بإدخالها في القالب او النموذج
بهدف ربطها ببيانات او قاعدة بيانات البرنامج كما هو واضح بالصور
المرفقة:
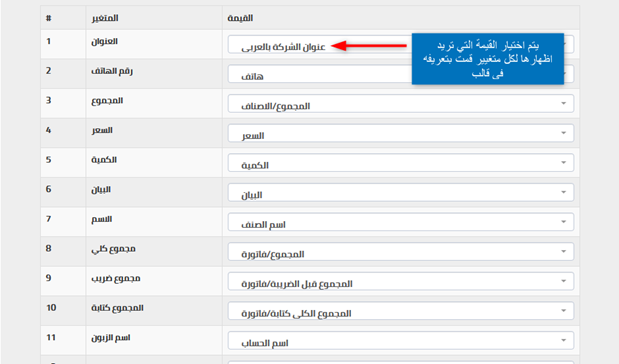
بعد الانتهاء من
ربط معلومات الطباعة بقاعدة البيانات يوجد في أسفل الشاشة مفتاح (حفظ) قم بالضغط
عليه من ثم قم بالضغط على مفتاح (حفظ) مرة اخرى الموجود في خيارات الطباعة
للفاتورة.
ملاحظة
هامة: بمجرد اعداد نموذج او قالب خاص
بالطباعة وربطه بالفاتورة او السند كما تم شرحه في الخطوات السابقة تلغى طريقة
الطباعة الافتراضية للبرنامج بجميع ميزاتها، ولإعادة تفعيلها يجب حذف القالب او
النموذج الذي قمت بحفظه للطباعة من نفس شاشة ميزات خاصة.
المرحلة
الثالثة: تحديد طريقة الطباعة في برنامج حساباتي
يوفر نظام
الطباعة الخاصة المميز طريقتين لعرض الطباعة فعند الضغط على ايقونة الطباعة في
الفاتورة التي تم تحديد الميزات الخاصة لها ليقوم البرنامج بعرض الفاتورة كما هي
في التصميم الذي قمت بتثبيته في الخطوات السابقة وفقا لنظامين عالميين وهم (Google او Office).
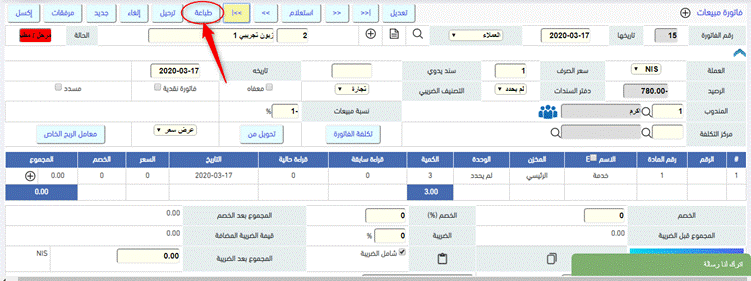
حيث تختلف طريقة
وسرعة الطباعة بين كل نظام بحيث تستطيع اختيار النظام الذي ترغب وتثبيته من خلال
خصائص البرنامج كما هو موضح بالصورة المرفقة:
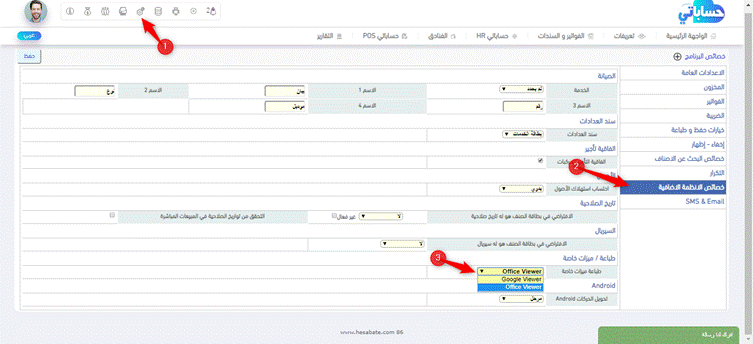
بعد تحديد خيار
العرض الذي ترغب من خصائص البرنامج قم بالضغط على حفظ ومن ثم قم بالتوجه الى
الفاتورة التي ترغب بطباعتها ومن ثم الضغط على مفتاح الطباعة حيث سيقوم بالتوجه
الى عارض جوجل او Office الذي قمت بتحديده في خصائص البرنامج ليظهر شكل
الفاتورة بشكل القالب الذي قمت بتصميمه كما هو موضح بالصور التالية:
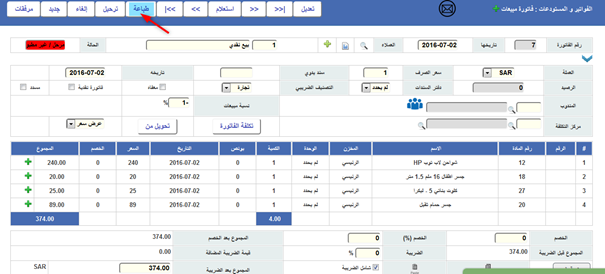
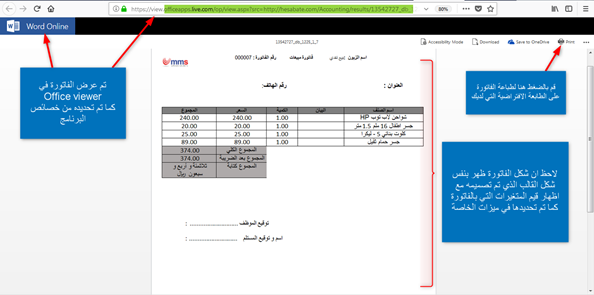
في حال رغبتك
بالتراجع عن الطباعة بواسطة الميزات الخاصة قم بالدخول الى خيارات الطباعة ومن ثم
اختيار الفاتورة التي ترغب بإزالة الميزات الخاصة عنها ومن ثم الضغط على ميزات
الخاصة ومن ثم يظهر في النافذة ايقونة حذف اضغط عليها ومن ثم قم بالضغط على ايقونة
حفظ في خيارات الطباعة للفاتورة وبذلك يتم التراجع عن الطباعة الخاصة والرجوع الى
الطباعة الافتراضية في البرنامج.
ملاحظات
هامة:
1- تحتاج ميزة الطباعة الخاصة الى توفر
انترنت.
2- يجب ان تتم الطباعة من خلال متصفح
انترنت (مثل جوجل , موزيلا , اكسبلورر,.....) ولا يمكن استخدام هذه الميزة من خلال
متصفح برنامج حساباتي.
3- يجب ان يتم تصميم القالب الذي تريده
من خلال برنامج Microsoft Word ويجب أن تكون صيغة القالب المحفوظ بها هي Docx.
4- يجب الانتباه الى أن اي معلومة ترغب
بظهورها في الفاتورة يجب وضعها بين اشارتي >> << وبداخل هذه الاشارتين يمكنك وضع اي مسمى ترغب به لربطه بقاعدة
البيانات لاحقا.
5- لا يوجد اختلاف كثير بين نظامي عرض
الطباعة Google Viewer و Office Viewer الا بشيء بسيط
جدا حيث ان Google تعتبر اسرع بقليل في العرض من اوفيس الا ان
اوفيس يمكنه تكرار الصف الاول (صف المسميات) من الجدول في حال كانت طباعة الفاتورة
تحتاج الى الطباعة على ورقتين اما جوجل لا يقوم بالتكرار وهذه هي سياسة العمل في
كل معرض من الاثنين.