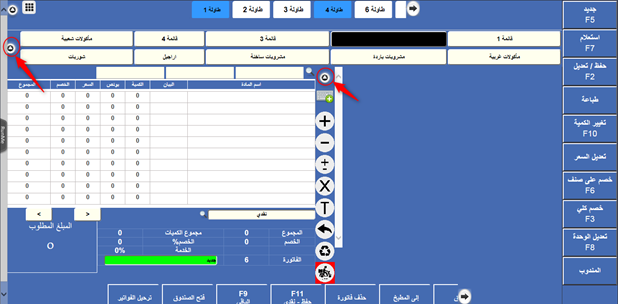تفعيل واستخدام القوائم
نظام القوائم يستخدم للمطاعم بشكل اساسي، او لمن لديهم اصناف ليس لها رقم باركود لتسهيل عملية اختيارها اثناء عملية البيع.
اولا: تعريف القوائم: لتعريف القوائم قم بتنفيذ الخطوات التالية:
قم بالدخول الى شاشة نظام نقاط البيع POS وقم باختيار نعريف القوائم كما في الشاشة التالية
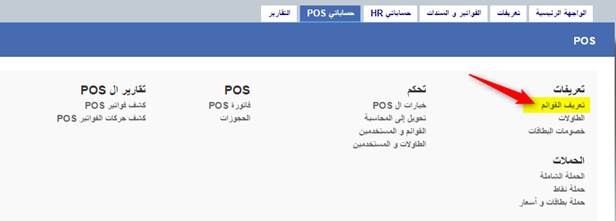
تظهر الشاشة التالية والتي تحتوي على حقول تحتاج لتعبئتها من اجل تعريف القوائم ومن ثم عمل حفظ
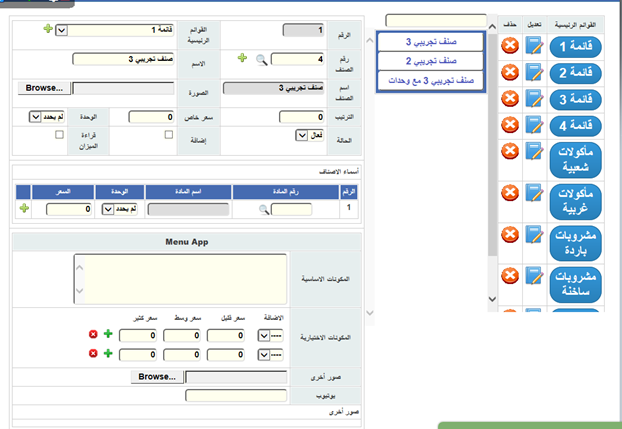
1. جدول القوائم الرئيسية
تظهر جميع اسماء القوائم الرئيسية التي تم تعريفها في هذا الجدول، كما وتظهر في شاشة حساباتي POS
تظهر القوائم في شاشة مبيعات حساباتي POS في حال كان قد تم ربط اصناف بها فقط، وفي حال تعريف قائمة بدون ربط أصناف بها لا تظهر في شاشة فاتورة حساباتي POS.
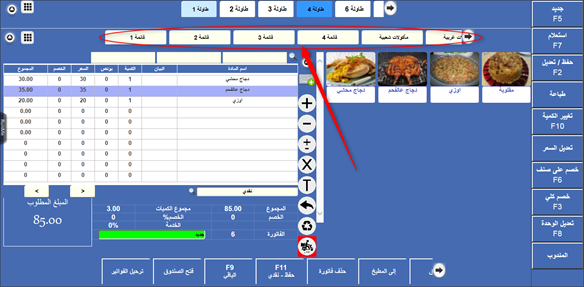
بالضغط على أي قائمة تظهر الأصناف التي تم ربطها بداخلها الى يسار الجدول، وبالضغط على أي صنف تظهر معلوماته في الحقول يسار جدول الأصناف كما في المثال
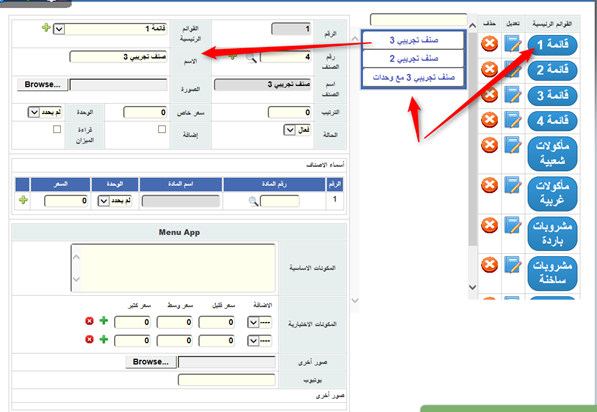
يمكن حذف أي صنف من داخل أي قائمة بالضغط على الصنف ومن ثم بالضغط على مفتاح حذف اعلى شاشة تعريف القوائم كما في المثال
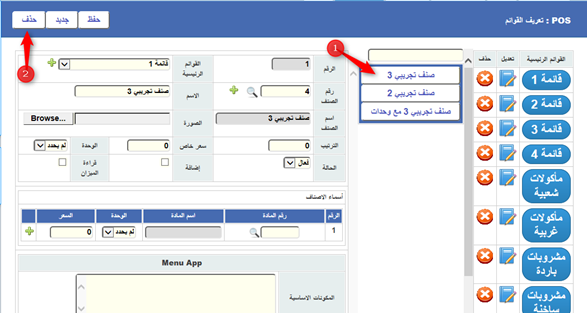
يمكن إضافة أي قائمة جديدة من خلال الضغط على رسم الزائد + الموجود بجانب حقل القوائم الرئيسية
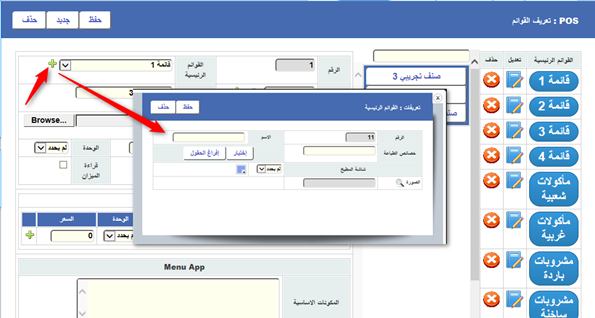
يمكن منح أي قائمة لون خاص بها وكذلك يمكن ربطها بطابعة محددة بهدف طباعة أي أصناف تتبع لها يتم اختيارها اثناء عملية البيع او اعداد الطلبيات الى طابعة محددة، مثال: في المطاعم يتم طباعة كل الأصناف التي لها علاقة بالمشروبات الغازية والعصائر الى طابعة الموظف المسؤول عن المشروبات، وهكذا.
كما وتحتوي شاشة تعريف القوائم الرئيسية على إمكانية تحديد صورة (هذا الخيار خاص بتطبيق ونظام منيو اب MenuApp)
يمكن تعديل اسم أي قائمة بالضغط على رسم الدفتر والقلم الذي بجانبها
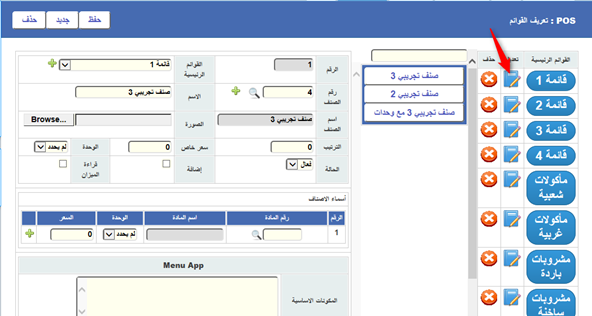
يمكن حذف أي قائمة بالضغط على إشارة الاكس X الحمراء بجانب أي قائمة، علما بانه لا يمكن حذف أي قائمة يوجد بداخلها أصناف تم ربطها بها.
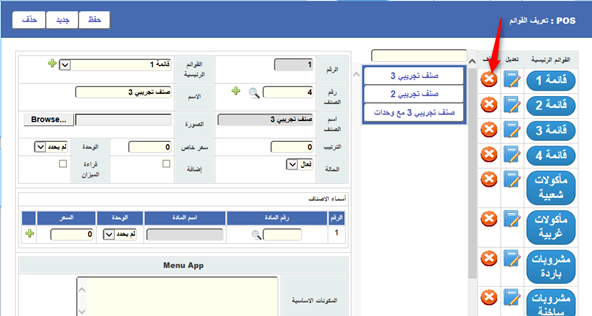
يمكن البحث عن أي صنف تابع لأي قائمة من خلال حقل البحث بكتابة أي جزئ من اسمه
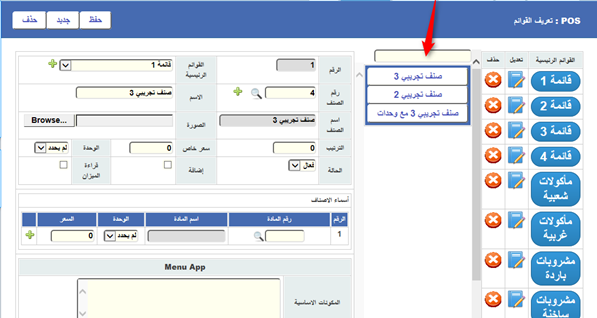
2. الرقم
يظهر في حقل الرقم رقم الصنف التسلسلي الذي قمت باختياره
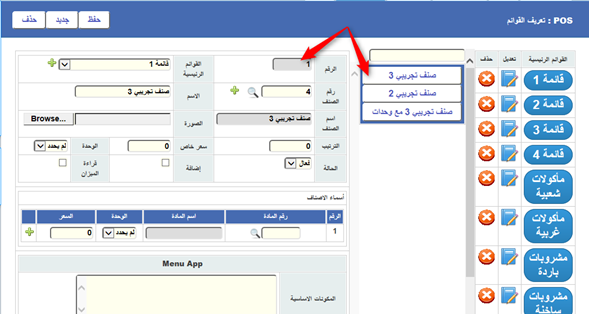
3. حقل القوائم الرئيسية
يستخدم هذا الحقل لاختيار القائمة الرئيسية التي ترغب بان يتبع لها الصنف، حيث يمكن تعريف اسماء القوائم بالضغط على اشارة ال + الموجودة بجانب هذا الحقل كما تم شرحه سابقا.
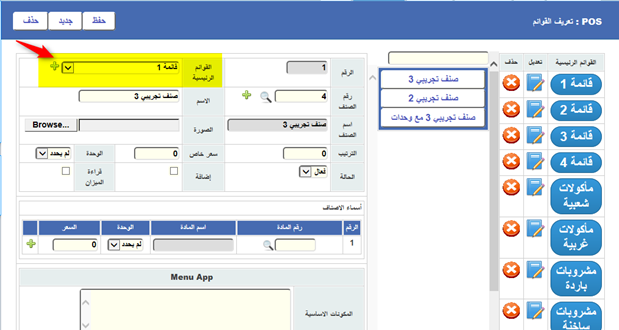
4. حقل رقم الصنف
من خلال هذا الحقل يمكن اختيار الصنف الذي ترغب بان يظهر في شاشة مبيعات POS تحت القائمة التي قمت بتحديدها سابقا، ويتم اختيار الصنف اما بإدخال رقم بطاقته التسلسلي في حقل الرقم او بالضغط على رسم العدسة لاستعراض الاصناف التي قمت بتعريفها سابقا، كما ويمكن اضافة أي صنف جديد غير موجود من خلال الضغط على اشارة ال +.
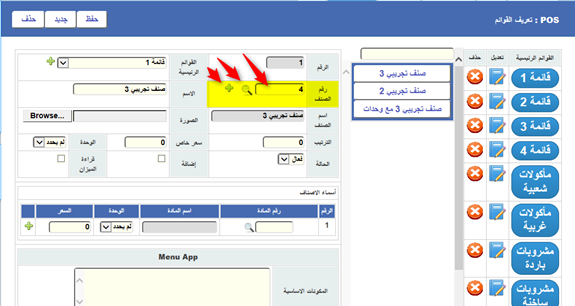
5. حقل الاسم:
يمكنك منح أي صنف الاسم الذي ترغب بان يظهر له في شاشة مبيعات POS بغض النظر عن اسمه الحقيقي الذي تم تعريفه سابقا في بطاقته.
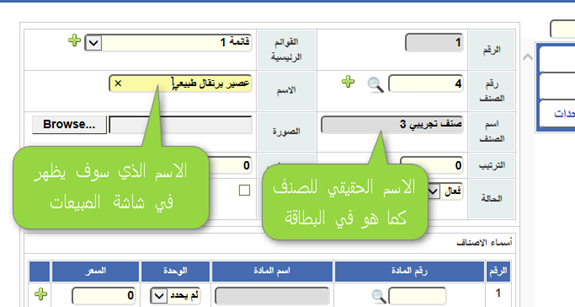
6. اسم الصنف:
يظهر اسم الصنف في هذا الحقل كما تم تعريفه في بطاقة الاصناف.
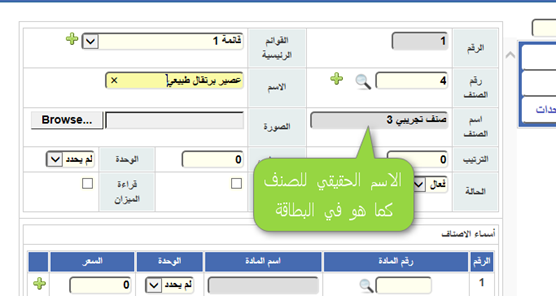
7. حقل الصورة:
يمكن من خلال هذا الخيار منح أي صنف صورة لتظهر لك في شاشة مبيعات POS.
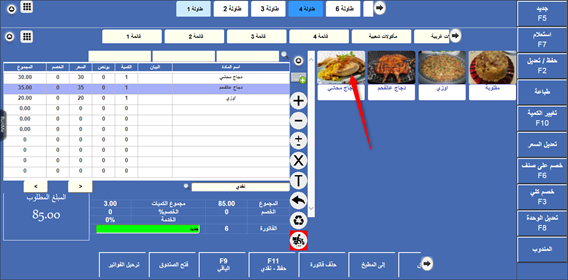
8. الترتيب
من خلال هذا الخيار يمكنك عمل ترتيب لظهور الأصناف تحت القائمة الرئيسية، فكل ما عليك عمله هو وضع رقم ظهور الصنف تحت القائمة الرئيسية بالنسبة لظهور باقي الأصناف الفرعية.
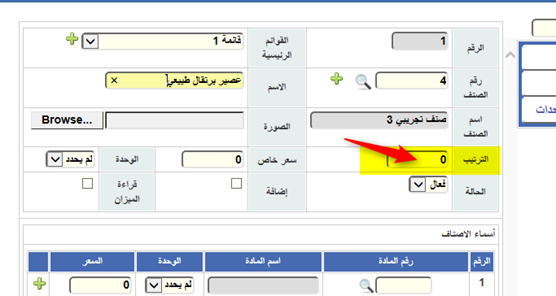
9. سعر خاص
يمكنك من خلال هذا الحقل تحديد سعر بيع خاص بالصنف غير السعر المحدد له ببطاقته.
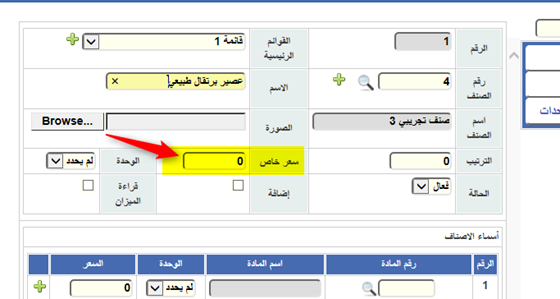
10. الوحدة:
يمكنك اختيار الوحدة التي ترغب ببيع الصنف بها بشكل افتراضي بمجرد اختياره في حال كان للصنف وحدات، وللتعرف على الوحدات أكثر راجع الرابط التالي
http://hesabate.com/hesabatehelp/#units.html
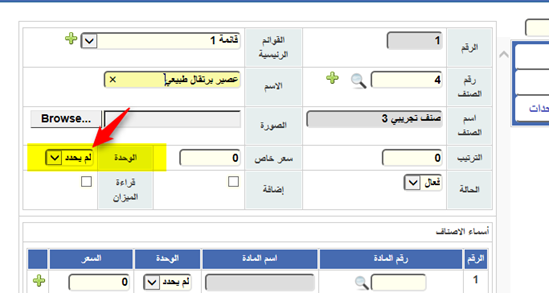
11. الحالة:
يمكن الغاء الصنف بتغيير حالته الى ملغي لمنع ظهوره في شاشة مبيعات POS.
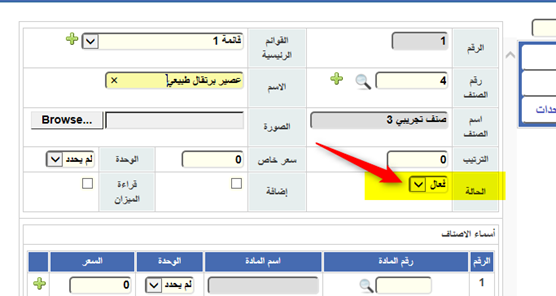
12. خيار إضافة
يستخدم هذا الخيار في حال كان الصنف عبارة عن احد مكونات وجبة اختياري، أي انه يمكن اضافته لوجبة معينة من خلال الضغط على قائمة الإضافات واضافته في شاشة مبيعات ال POS
مثال: يمكن طلب ساندويش هامبورجر ويمكن للزبون طلب إضافة الجبن على الساندويش.
حيث يتم اظهار الإضافات تحت الصنف بلون مختلف عند الطباعة لتمييزها انها إضافات.
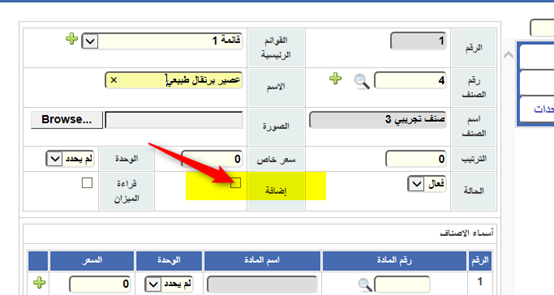
13. خيار قراءة الميزان
يستخدم هذا الخيار في حال كان الصنف يباع بالوزن وكان هنالك ميزان الكتروني متصل بالنظام، حيث يتم قراءة الوزن بشكل آلي بمجرد اختيار الصنف في الفاتورة من الميزان مباشرة واحضار الوزن في حقل الكمية.
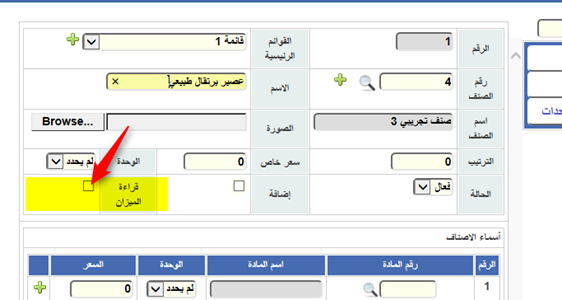
14. جدول أسماء الاصناف
يستخدم هذا الجدول في حال كنت ترغب بإدراج مجموعة أصناف في الفاتورة بشكل آلي بمجرد اختيار هذا الصنف الذي تقوم بتعريفه.
مثال: يستخدم هذا الجدول في حال كان هنالك عرض على صنف معين وفي حال شرائه سوف تحصل على الأصناف التالية بسعر مخفض او مجانا مثلا.
ويمكنك اختيار الأصناف من خلال الضغط على رسم العدسة، كما ويمكنك إضافة أكثر من صنف من خلال الضغط على رسم الزائد الأخضر.
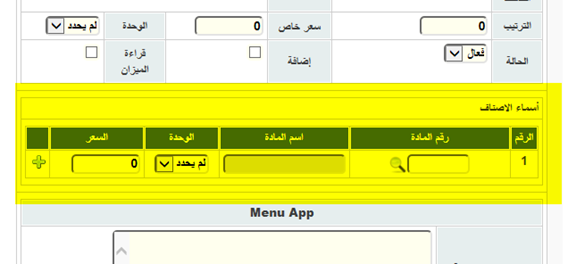
15. خيارات نظام وتطبيق المنيو اب MenuAPP الخاص بالمطاعم
تحتوي شاشة تعريف القوائم والاصناف على خيارات خاصة بنظام وتطبيق المنيو اب MenuApp الخاص بالمطاعم ويمكنك التعرف على هذا النظام من خلال الموقع الخاص به
وتستخدم هذه الخيارات كما يلي:
يجب تعريف المكونات الأساسية لكل وجبة في حقل المكونات الأساسية لتظهر للزبون في التطبيق بهدف التعرف على مكونات الوجبة.
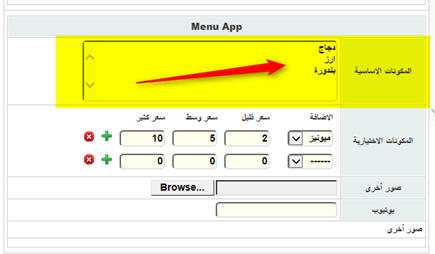
كما ويجب تعريف المكونات الاختيارية للوجبة بهدف تمكين الزبون من اختيار او إزالة أي مون يرغب بإلغائه او تقليله او زيادته، حيث تظهر المكونات الاختيارية التي تم تحديدها بخيار إضافة عند تعريفها كما تم شرحه سابقا.
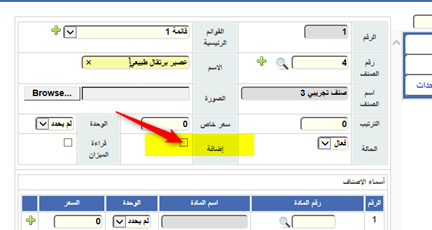
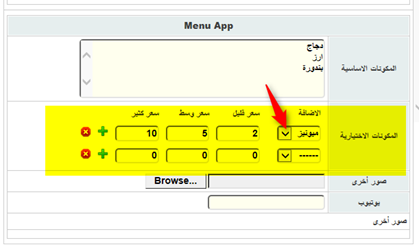
كما ويمكن إضافة عدة صور لكل صنف او وجبة لتساعد الزبون على التعرف على الوجبة بشكل افضل بالإضافة الى إمكانية وضع رابط لفيديو توضيحي عن الوجبة
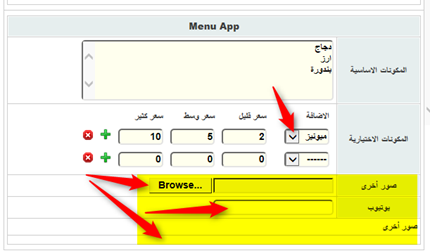
ثانيا: القوائم والمستخدمين
بمجرد انشاء القوائم وربط الاصناف بها يمكنك التحكم باظهارها حسب المستخدم، حيث يمكنك اظهار بعض القوائم واخفاء بعضها عن مستخدم معين وذلك بهدف ربط الموظفين بالقوائم المسؤولين عنها.
وتفيد هذه الخاصية في حال كان للمطعم اقسام وكل قسم مسؤول عنه موظف ومنعا لتداخل الصلاحيات يمكنك ربط كل مستخدم بالقوائم التي ترغب بحيث تظهر له والتي يسمح له ببيعها.
وللتعرف على طريقة ربط القوائم بالمستخدمين راجع المساعدة الخاصة بالقوائم والمستخدمين من خلال الرابط التالي
http://hesabate.com/hesabatehelp/#menusuc.html
ثالثا: استخدام القوائم في شاشة مبيعات POS
تظهر القوائم في شاشة مبيعات ال POS في اعلى الشاشة
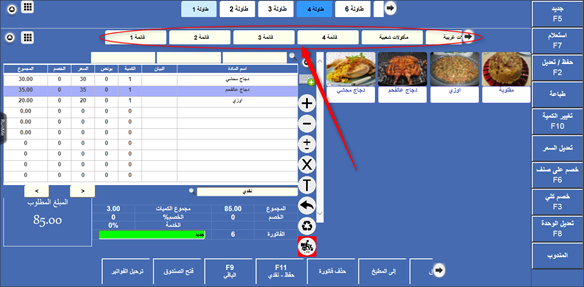
بمجرد الضغط على أي قائمة تظهر جميع الاصناف التابعة لها في يمين الشاشة.
وبمجرد الضغط على أي صنف يظهر في جدول الفاتورة كما في المثال
رابعا: طريقة عرض القوائم
يمكن استعراض القوائم بطريقتين
1- من خلال الضغط على الأسهم الموجودة يمين و/أو يسار القوائم
2- او من خلال الضغط على اشارة المربعات يسار الشاشة
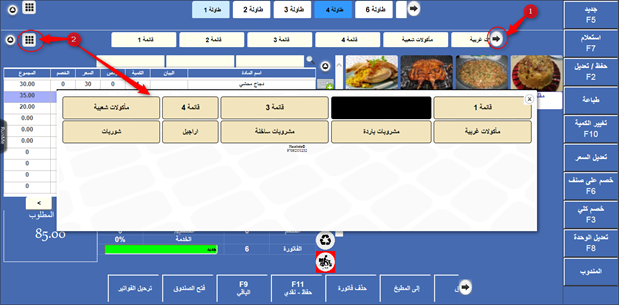
كما ويمكن اظهار جميع القوائم دون الحاجة للأسهم الجانبية من خلال وضع لا على خيار (القوائم الرئيسية Scroll) الموجود في خيارات ال POS كما في المثال
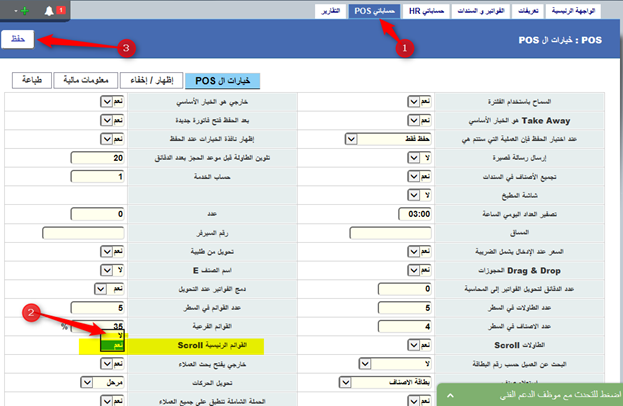
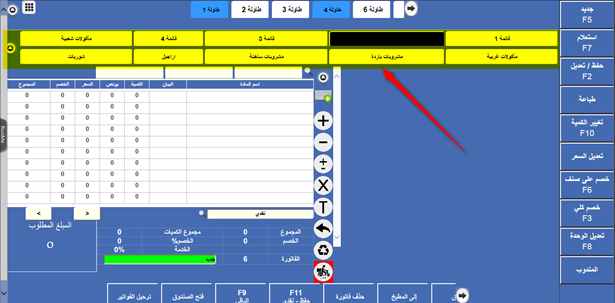
يمكن التحكم بعدد القوائم الرئيسية التي ترغب بظهورها في نفس السطر (هذا يعتمد على حجم الشاشة لديك) من خلال الخيار عدد القوائم في السطر الموجود في خيارات ال POS
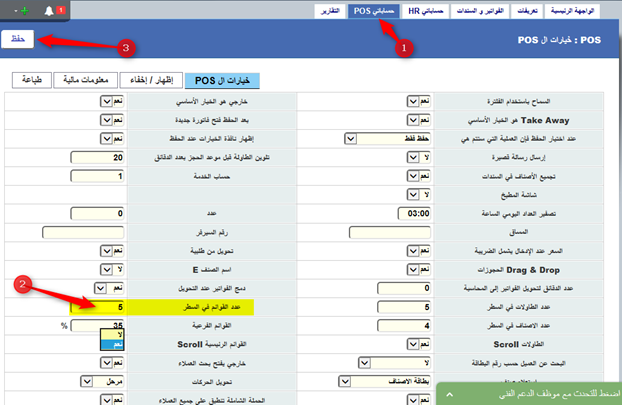
كما ويمكن إخفاء القوائم الرئيسية من شاشة المبيعات بالضغط على السهم الموجود يسار القوائم، وإعادة اظهارها بالضغط على السهم الموجود بجانب جدول الفاتورة