Hesabate E-Commerce
المتجر الالكتروني
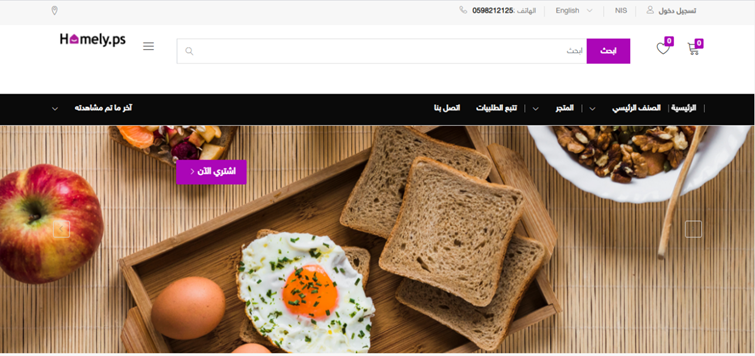
يوفر لك حساباتي العديد من الأنظمة والميزات التي تساعدك في إدارة عملك ومنشأتك مهما كانت طبيعة العمل الخاصة بها ، ومنها نظام E-Commerce او المتجر الالكتروني بحيث يمكنك ربط برنامجك المحاسبي مع موقع الكتروني خاص بك أيضا وبشكل كامل متكامل .
يمكنك حساباتي القيام بتعريف أصنافك وصورها وتفاصيلها من خلال البرنامج وإرسالها للموقع الالكتروني بدون الحاجة لتعريف هذه الأصناف مره أخرى على الموقع الخاص بك ، كما يمكنك من تعريف التصنيفات الرئيسية والفرعية الخاصة بالأصناف من خلال برنامجك المحاسبي وتصنيفات أخرى بحد أقصى 6 وإرسالها للموقع بكل سهولة وسرعة مع إمكانية إضافة صور لهذه التصنيفات الرئيسية وأيضا صور للعلامات التجارية الخاصة بك.
ويوفر لك الموقع الالكتروني شاشة رئيسية بتصميم وشكل جميل يعرض لك صور رئيسية متقلبة و وتصنيفات رئيسية وصور خاصة بها ويعرض جديد منتجاتك التي تم إضافتها أخيرا للموقع (الأصناف الجديدة التي تم إضافتها جديدا للموقع) ويعرض لك الأصناف الأكثر مبيعا ومقترحات عشوائية من الأصناف مع أمكانية عمل حملات مثل خصم على الأصناف وإضافة صور لها في الواجهة الرئيسية للموقع ويعرض لك الموقع في الواجهة الرئيسية العلامات التجارية التي تتعامل بها وصور خاصة بكل علامة مع إمكانية البحث عن الأصناف بطرق متعددة سواء حسب اسم الصنف او البحث عن طريق التصنيفات او عن طريق العلامات التجارية ويوفر لك حساباتي E - Commerce إعدادات وخيارات كثيرة لضبط الموقع الالكتروني الخاص بك كما يمكنك تعريف زبائن من خلالك او من خلال الزبون نفسه من خلال انشأ له حساب ويوفر لك نظام تتبع يمكن للزبون من خلاله معرفة حالة طلبات الشراء الخاص به وإمكانية تحويل طلبات الشراء التي تتم على الموقع إلى برنامج المحاسبة بكل بساطة وسهولة سواء بشكل الي او تحويلها بشكل يدوي .
ويوفر لك نظام E-Commerce خيارات متعددة تعلق بتكلفة التوصيل التي يمكنك اختيار إحداها مثل تكلفة ثابتة على أي طرد يتم شرائه من موقعك او تكلفة تعتمد على المدينة للزبون المشتري او تكلفة بناء على سعر او قيمة الطرد الخاص بك أو توصيل مجاني للجميع .
مرحلة ربط البرنامج مع الموقع
يستوجب عليك في البداية القيام ببعض الإعدادات التي يتم من خلالها ربط الموقع الخاص بك مع برنامج حساباتي حيث يجب تكون هذه الإعدادات من خلال الموقع ومن خلال برنامج المحاسبة الخاص بك .
أولا : منح المستخدم الخاص بك صلاحية E-commerce Link
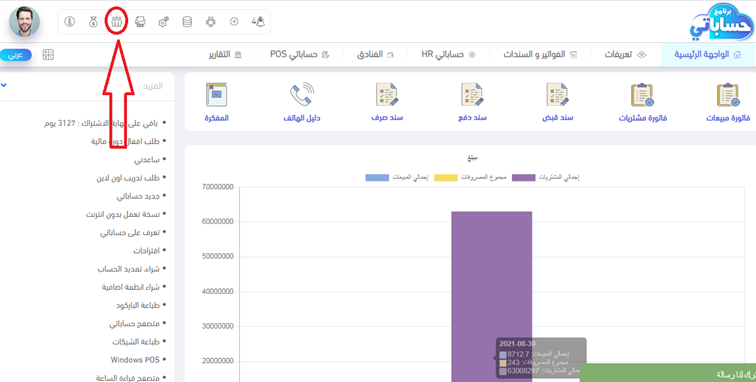
يستوجب عليك القيام بالدخول إلى نظام الصلاحيات والمستخدمين لكي تقوم بمنح المستخدم الخاص بك بصلاحية E-Commerce Link كما هو موضح في الصورة أعلاه
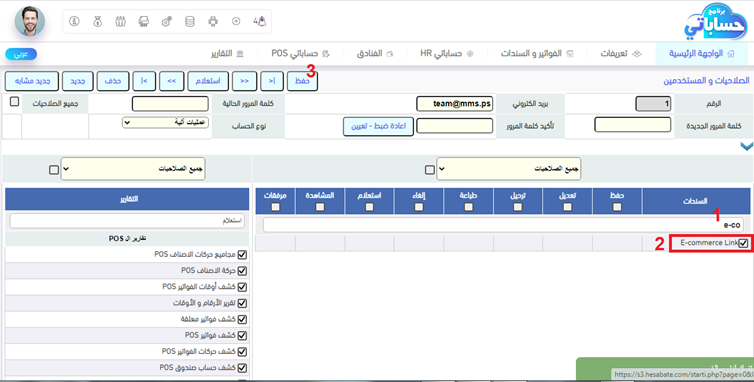
بمجرد الدخول لنظام الصلاحيات والمستخدمين قم بالبحث عن صلاحية بأسم E- Commerce Link كما هو موضح في الصورة أعلاه حسب الرقم 1 وقم بمنح المستخدم الذي ترغب بالعمل على هذا النظام بهذه الصلاحية كما هو موضح في الرقم 2 وقم بحفظ هذه التعديلات التي تمت على صلاحيات المستخدم كما هو موضح في البند رقم 3 لكي يتمكن المستخدم من العمل على هذا النظام .
ثانيا : ضبط الإعدادات الخاصة ببرنامج المحاسبة
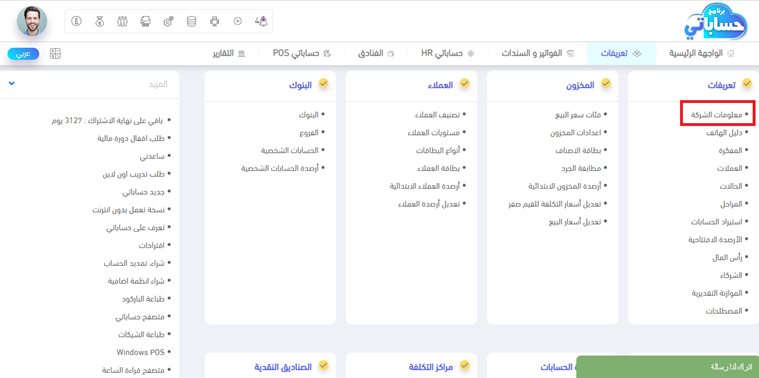
يجب عليك القيام بالدخول إلى شاشة التعريفات ثم إلى معلومات الشركة في برنامج المحاسبة الخاص بك كما هو موضح في الصورة أعلاه .
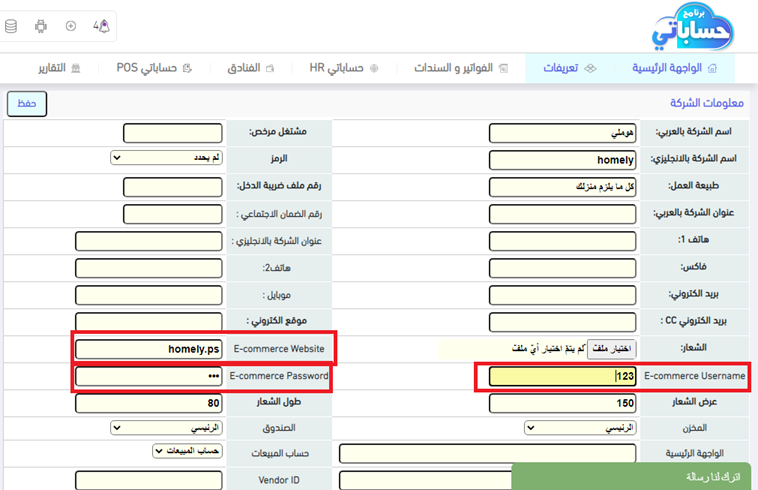
بمجرد الدخول لمعلومات الشركة ستظهر لك المعلومات التالية ويجب عليك تعبئة المعلومات الخاصة بالموقع الالكتروني وهي كالتالي
1- E-commerce Username :ويقصد به اسم مستخدم لوحة التحكم الخاصة بالموقع الخاص بك علما بان كلمة المرور الافتراضية تكون بالعادة 123 .
2- E-commerce Website : ويقصد به URL الخاص بموقعك او اسم موقعك .
3- E-commerce Password : ويقصد به كلمة المرور للوحة التحكم الخاصة بالموقع الخاص بك علما بان كلمة المرور الافتراضية تكون بالعادة 123.
ثالثا : ضبط الإعدادات الخاصة بالموقع
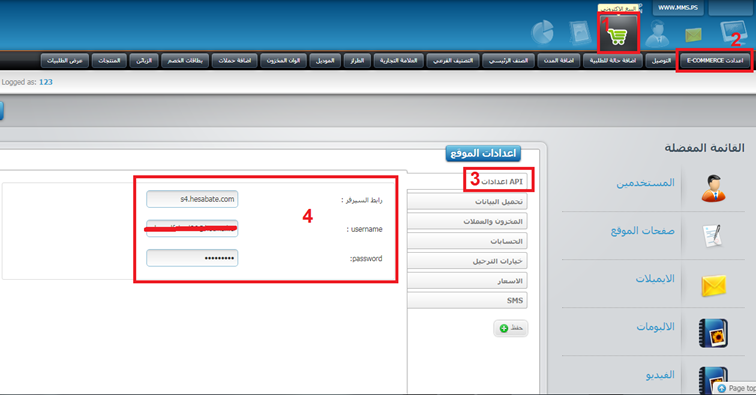
يجب عليك الدخول إلى لوحة التحكم الخاصة بموقعك والقيام بالدخول إلى إعدادات ال E-commerce
وبمجرد الدخول لإعدادات الموقع ستظهر لك المعلومات التالية التي يجب عليك تعبئتها وهي كالتالي
1- رابط السيرفر : ويقصد به عنوان برنامج المحاسبة الخاص بك .
2- اسم المستخدم : ويقصد به اسم المستخدم الذي تقوم بالدخول منه لبرنامج المحاسبة .
3- كلمة المرور : ويقصد به كلمة المرور الخاصة بالمستخدم الذي تدخل من خلاله لبرنامج المحاسبة.
بعد الانتهاء من عمل هذه الإعدادات أصبح برنامج المحاسبة الخاص بك مرتبط بالموقع الالكتروني وكل ما عليك هو القيام بإغلاق البرنامج وإعادة الدخول إليه لكي تظهر لك في الشاشة الرئيسية في برنامج المحاسبة اختصار يقوم بتحويلك بشكل آلي إلى لوحة التحكم الخاصة بموقعك
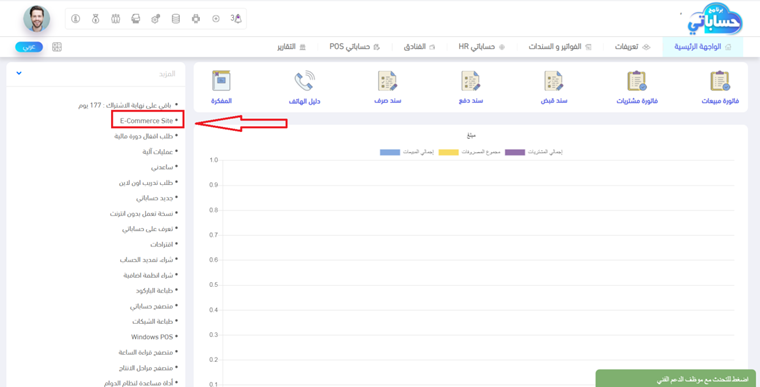
كما نلاحظ في الصورة أعلاه ظهور اختيار جديد في حال تم الضغط عليه سيقوم فورا بتحويلك للوحة التحكم الخاصة بموقعك .
مرحلة تعريف التصنيفات
يمكنك حساباتي من تعريف التصنيفات الرئيسية والفرعية الخاصة بالأصناف من خلال برنامجك المحاسبي وتصنيفات أخرى بحد أقصى 6 تصنيفات ، وإرسالها للموقع بكل سهولة وسرعة ، مع إمكانية إضافة صور لهذه التصنيفات الرئيسية وأيضا صور للعلامات التجارية الخاصة بك .
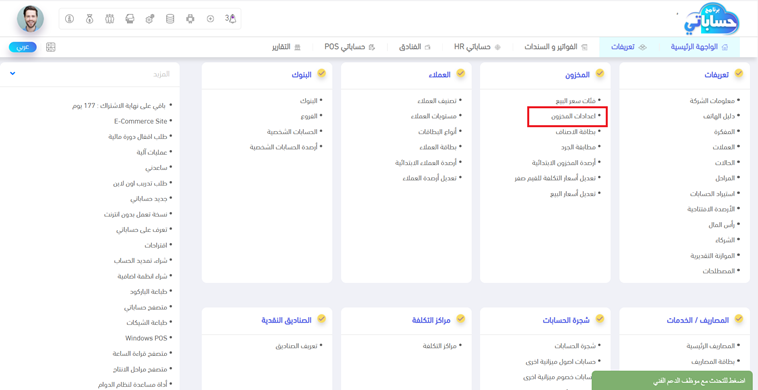
كما نلاحظ في الصورة أعلاه يتم الدخول إلى شاشة التعريفات ثم الى إعدادات المخزون لكي يتم تعريف التصنيفات الرئيسية للموقع والتصنيفات الفرعية لها والعلامات التجارية الخاصة بالأصناف إن وجد .
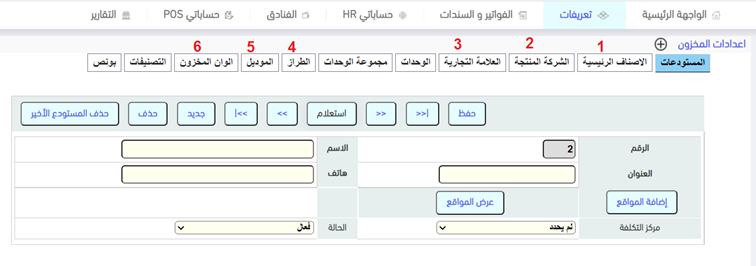
بمجرد الدخول إلى شاشة إعدادات المخزون ستظهر لك الكثير من إعدادات وأهما الإعدادات الستة التي تم الإشارة عليها أعلاه .
يجب عليك تعريف التصنيفات الرئيسية لموقعك بحيث تعد من الأمور الهامة والأساسية في بناء موقعك
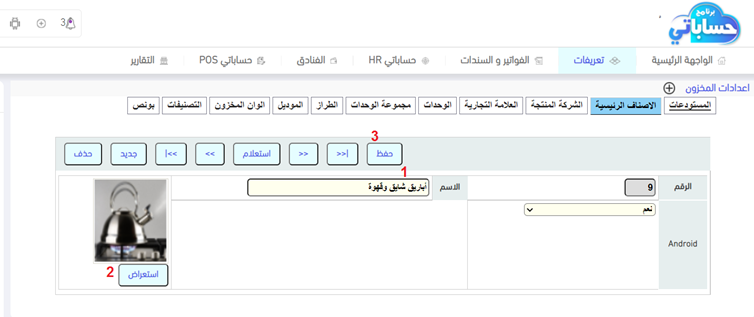
كما نلاحظ في الصورة أعلاه تم الدخول إلى التصنيفات الرئيسية وتم تعريف تصنيف رئيسي باسم أباريق شاي وقهوة وتم اختيار صورة لهذا التصنيف توحي او تدل على هذا التصنيف .
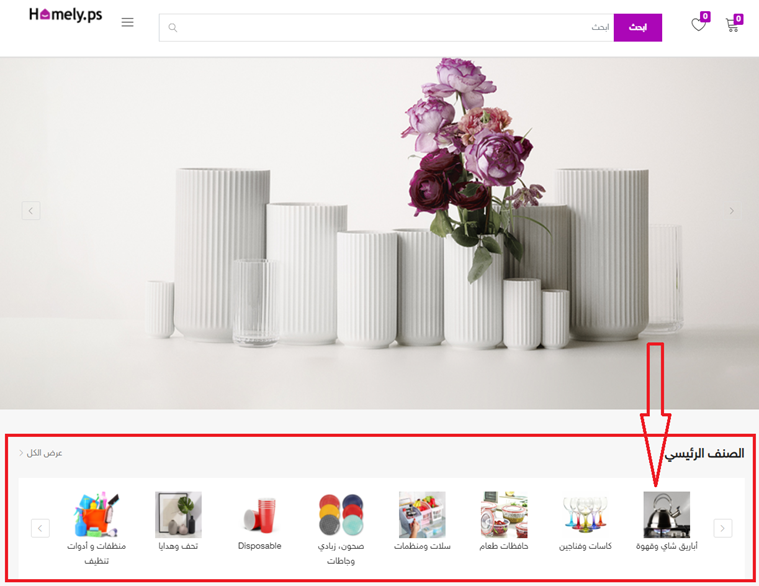
بمجرد حفظ هذا التصنيف سيتم إظهاره على الواجهة الرئيسية الخاصة بموقعك علما بأنه في حال لا يوجد أصناف تتبع لهذا التصنيف ويسمح لها بالظهور على الموقع فلن يتم إظهار هذا التصنيف.
كما ويجب عليك تعريف التصنيفات الفرعية(الشركة المنتجة مع إمكانية تغير المسمى الخاص بها للتصنيفات الفرعية) لموقعك إن وجدة أو في حال ترغب بذلك كما هو موضح في الصورة أدناه
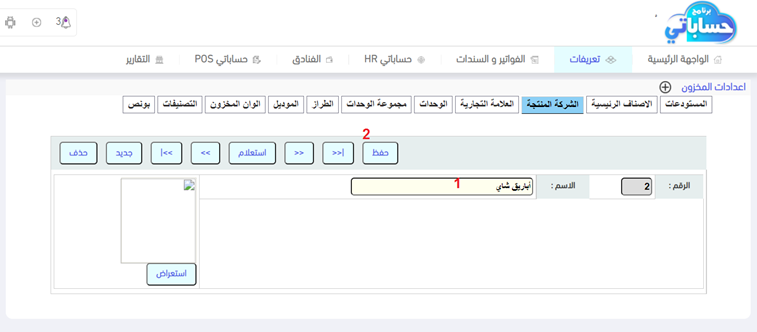
كما نلاحظ في الصورة أعلاه تم تعريف تصنيف فرعي باسم أباريق الشاي بحيث سيكون هذا التصنيف كتصنيف فرعي او كدرجة ثانية يتبع له الصنف بحيث يساعد المستخدم الخاص بك في عمليات البحث والفلترة عن الأصناف
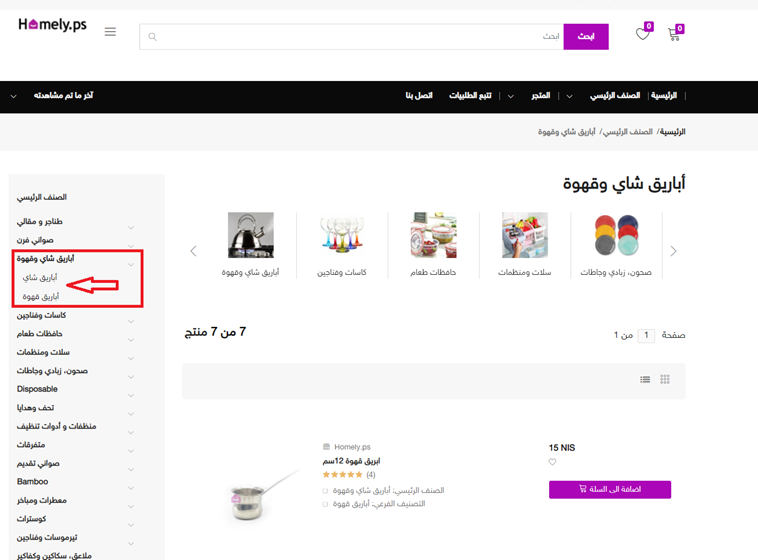
في الصورة أعلاه نلاحظ بأن تصنيف أباريق الشاي والقهوة يدرج اسفل منه تصنيفين فرعيين وهو أباريق الشاي وأباريق القهوة ففي حال تم الضغط على تصنيف أباريق الشاي والقهوة سيتم فتح هذا التصنيف وعرض جميع الأصناف التي تتبع له وفي حال تم الضغط على التصنيف الفرعي مثلا أباريق الشاي سيتم عرض جميع الأصناف التي تتبع لأباريق الشاي فقط (ولن يتم عرض أباريق القهوة) كما هو يظهر في الصورة التالية
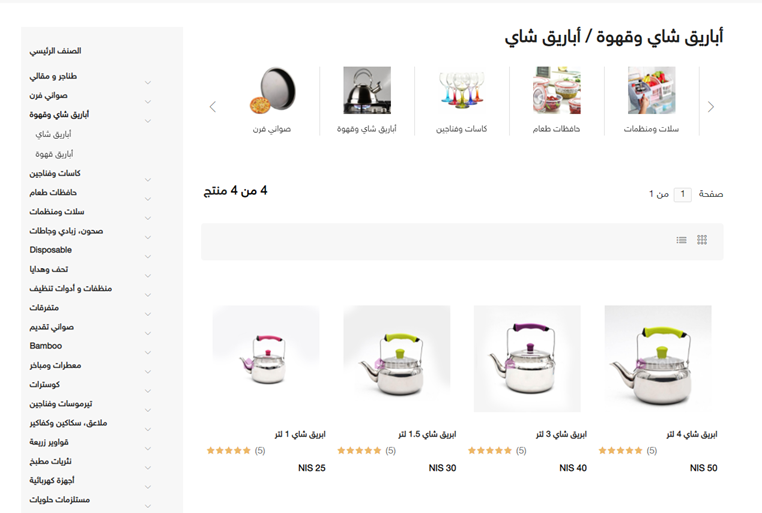
كما يمكنك تعريف التصنيفات الأخرى المتبقية بنفس مبدأ والية تعريف التصنيف الفرعي لكن سيتم عرض باقي التصنيفات بطريقة مختلفة تمكن المستخدم البحث والفلترة من خلالها كالتالي
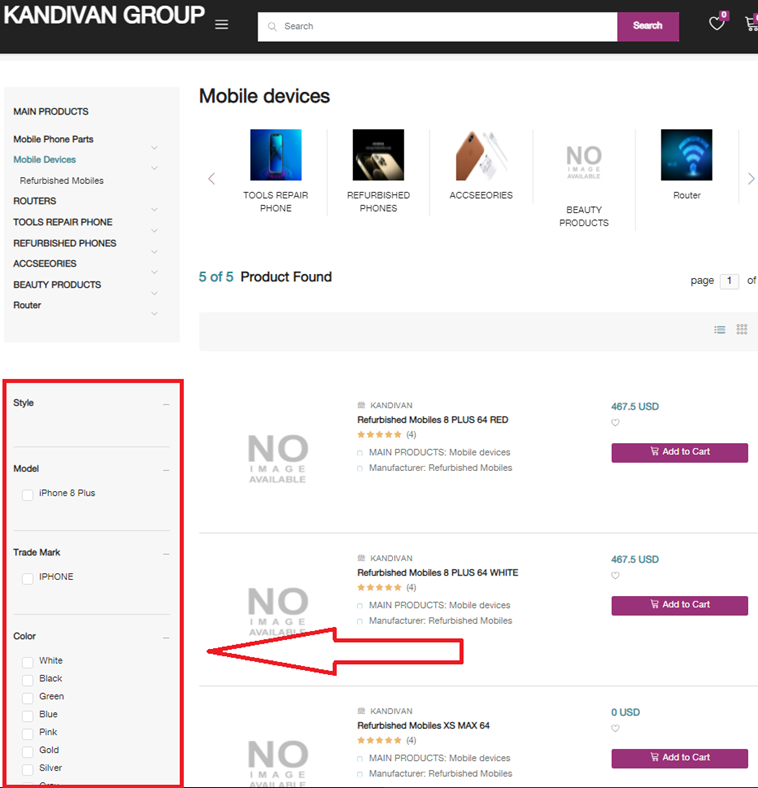
ويجب عليك تعريف العلامات التجارية الخاصة بمنتجاتك والصور الخاصة بها علما بأنها تظهر في الواجهة الرئيسية لموقعك مع إمكانية البحث عن الأصناف حسب هذه العلامات كما هو موضح في الصورة أدناه
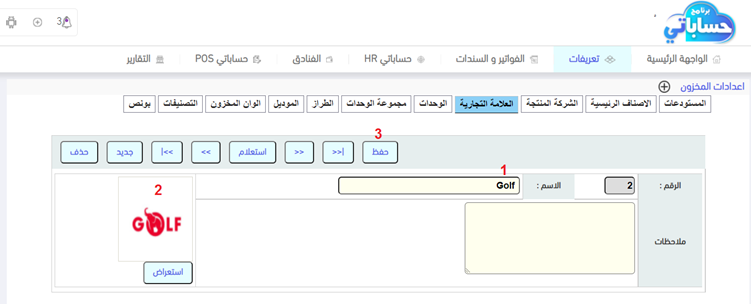
كما نلاحظ في الصورة أعلاه تم الدخول الى العلامات التجارية وتم تعريف علامة تجارية ووضع لها صورة بحيث ستظهر هذه العلامة على الواجهة الرئيسة الخاصة بموقعك .
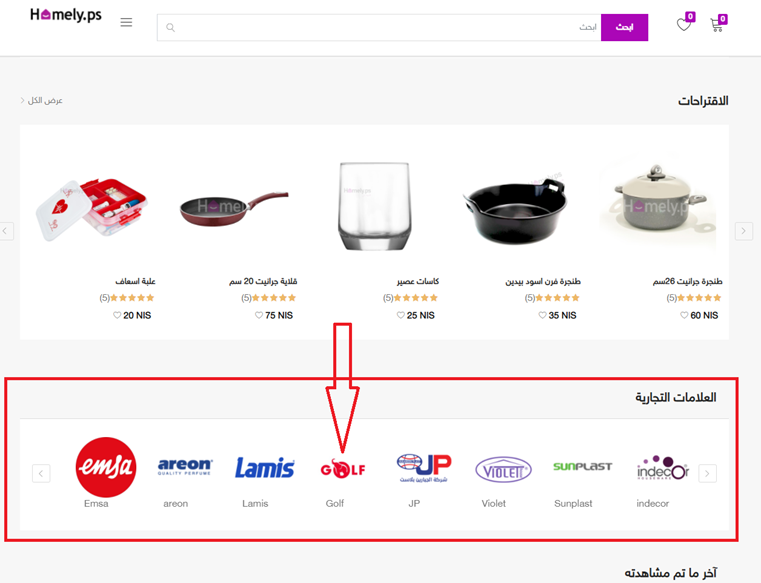
في الصورة أعلاه تم تعريف مجموعة من العلامات التجارية بحيث أصبحت تظهر في الواجهة الرئيسية لموقعك وفي حال تم الضغط على أي من هذه العلامات سيتم عرض جميع الأصناف التي تتبع لهذه العلامة .
مرحلة تعريف الأصناف
تعد مرحلة تعريف الأصناف والمعلومات الخاصة بها من المراحل الأساسية والهامة في اكتمال الموقع الخاص بك ، بحيث يجب عليك تعريف أصنافك من خلال تعبئة أهم المعلومات الخاصة بها وهي
1- اسم الصنف
2- سعر البيع
3- رقم الباركود ان وجد
4- تفاصيل او وصف لهذا المنتج
5- صورة لهذا المنتج
6- السماح لهذا المنتج بالظهور على الموقع او عدم السماح له بذلك ففي بعض الاحيان يكون لديك أصناف لا ترغب بان يتم إظهارها على الموقع الخاص بك
7- ربط الصنف بالتصنيفات الخاصة به
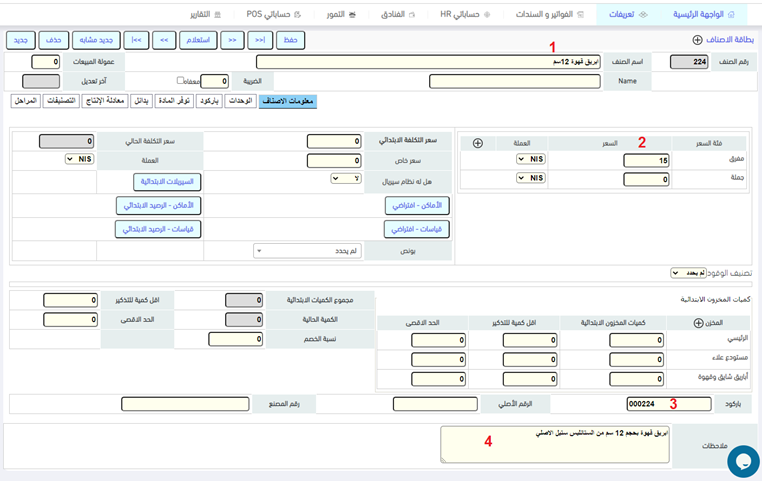
في الصورة أعلاه كما يظهر تم تعبئة اسم الصنف وسعر البيع الخاص بهذا الصنف ورقم الباركود الخاص به ان وجد كما تم ادخال وصف او شرح مختصر عن هذا المنتج
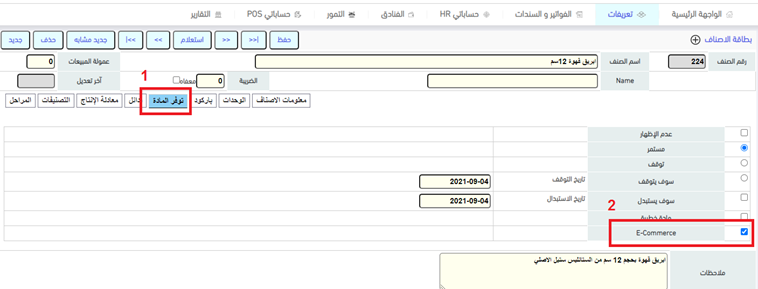
يتم بعد ذلك الدخول إلى خاصية توفر المادة لكي يتم تفعيل خيار E-commerce بحيث تعد هذه الخاصية المسؤولة عن ظهور هذا الصنف على الموقع من عدم ظهوره ففي حال تم تعريف صنف ولم يتم تفعيل هذه الخاصية هذا يعني بأنك لا ترغب بظهور هذا الصنف على الموقع الخاص بك .
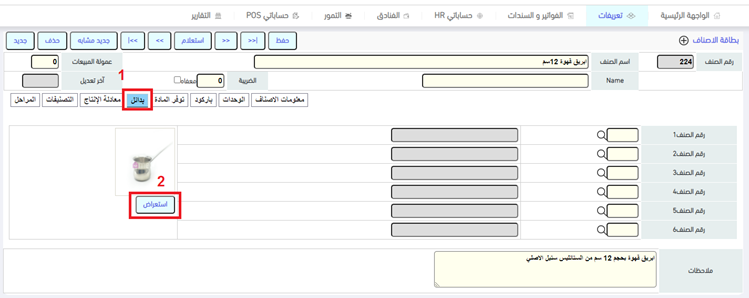
كما يتم الدخول إلى خاصية البدائل ليتم رفع صورة لهذا المنتج لكي تظهر كصورة رئيسية لهذا المنتج على الموقع علما بأنه بإمكانك رفع أكثر من صورة لاحقا من خلال لوحة التحكم الخاصة بالموقع .
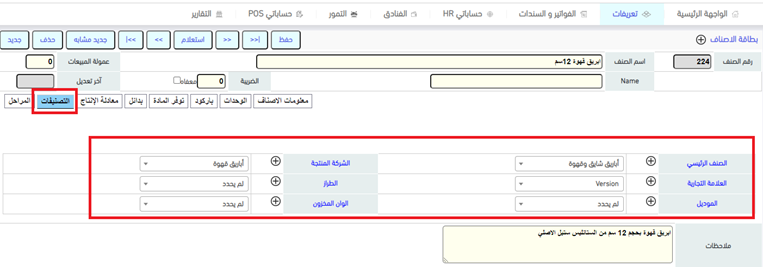
بعد ذلك يتم الدخول إلى شاشة التصنيفات لكي يتم ربط هذا الصنف بالتصنيفات الخاصة به الذي تم تعريفها سابقا كما تم الشرح أعلاه علما بأنه يمكنك إتباع الصنف لتصنيف رئيسي واحد فقط وهو الأساسي وباقي التصنيفات حسب حاجتك.
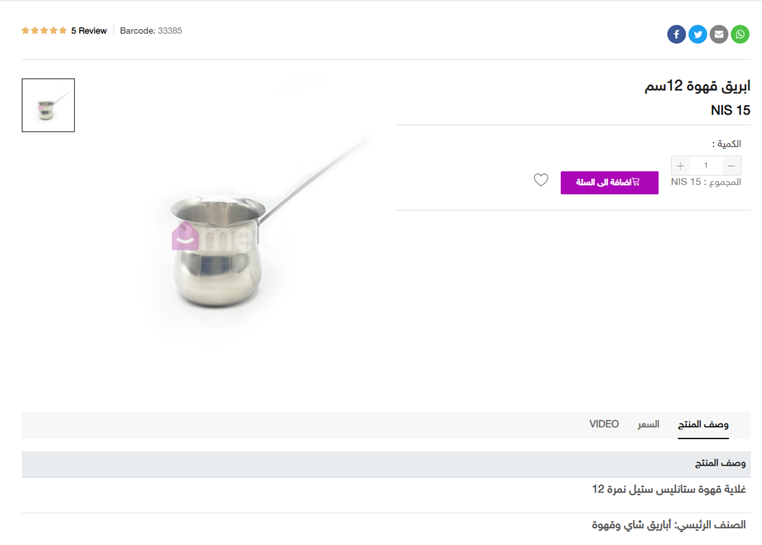
بمجرد حفظ هذا الصنف سيتم عرض هذا الصنف بشكل آلي على البرنامج بكامل المعلومات التي قمت بتعبئتها .
كما يمكنك المتابعة في تعريف التصنيفات والأصناف الخاصة بك كما تم الشرح في السابق وفي حال رغبت بالتعرف على بطاقة الأصناف والتصنيفات بشكل أكثر تفصيلا يمكنك إتباع الروابط التالية
رابط مساعدة إعدادات المخزون
http://hesabate.com/hesabatehelp/?lang=0#items.html
رابط مساعدة بطاقة الأصناف
http://hesabate.com/hesabatehelp/?lang=0#itemsc.html
ليكون شكل الموقع الخاص بك بشكل نهائي كالتالية
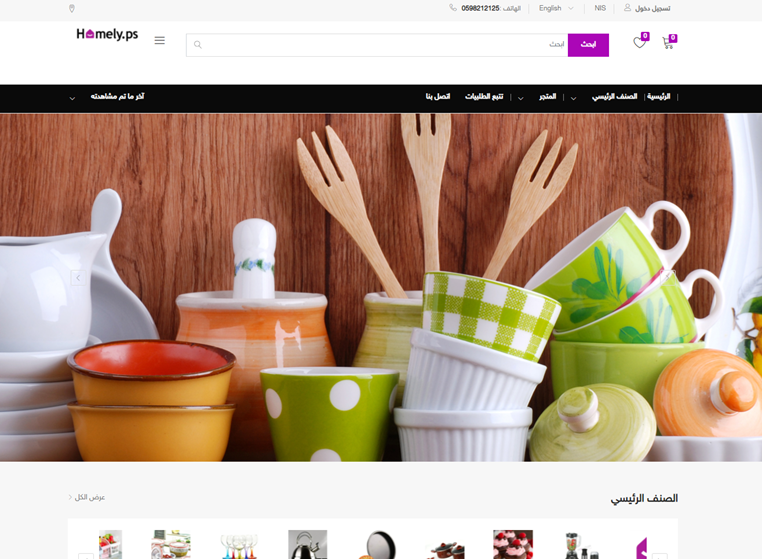
في الواجهة الرئيسية يوجد صور رئيسية متقلبة يتم اضافتها من خلال لوحة التحكم الخاصة بالموقع الخاص بك
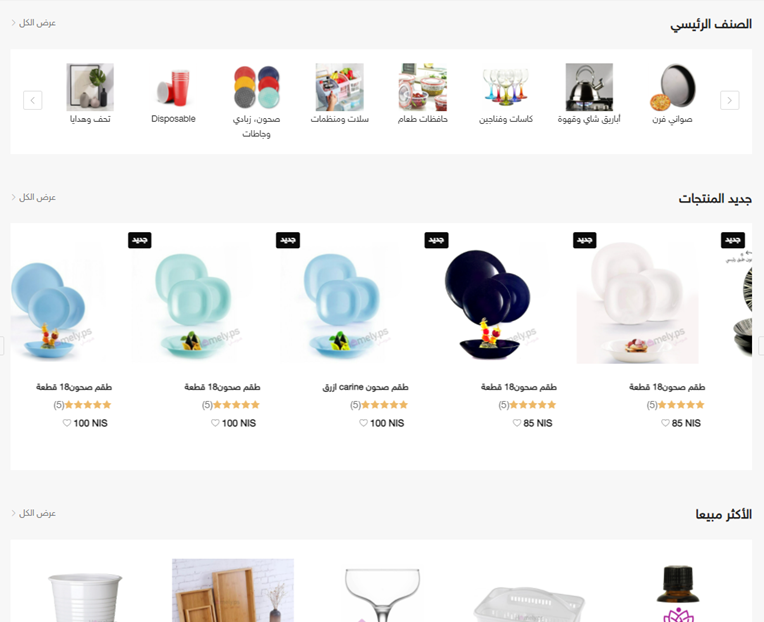
اختيار للتصنيفات الخاصة بك التي تم اضافتها مع الصور الخاصة بها كما يتم عرض جديد المنتجات الخاصة بك اي الاصناف الجديدة التي تم تعريفها واضافتها للموقع
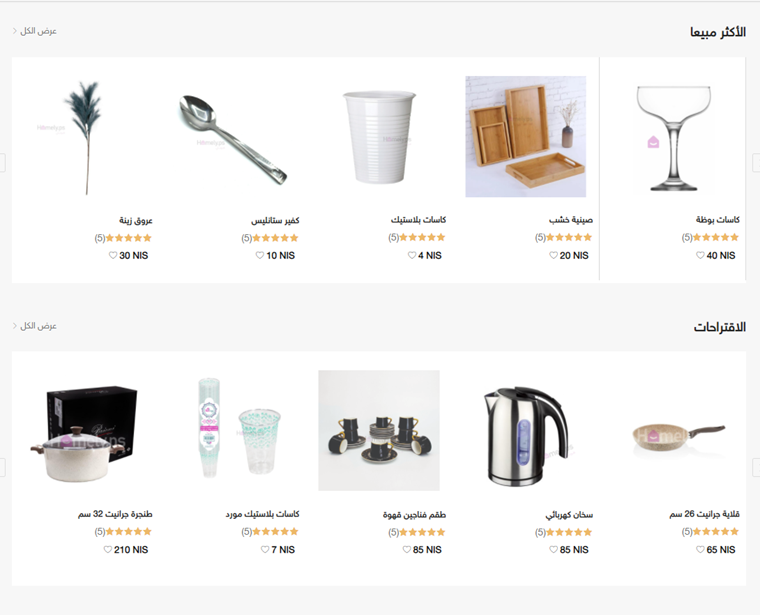
ويتم عرض الأصناف الأكثر مبيعا في الواجهة الرئيسية الخاصة بموقعك ويتم أيضا عرض اقتراحات عشوائية من الأصناف التي لديك وبشكل عشوائي آلي
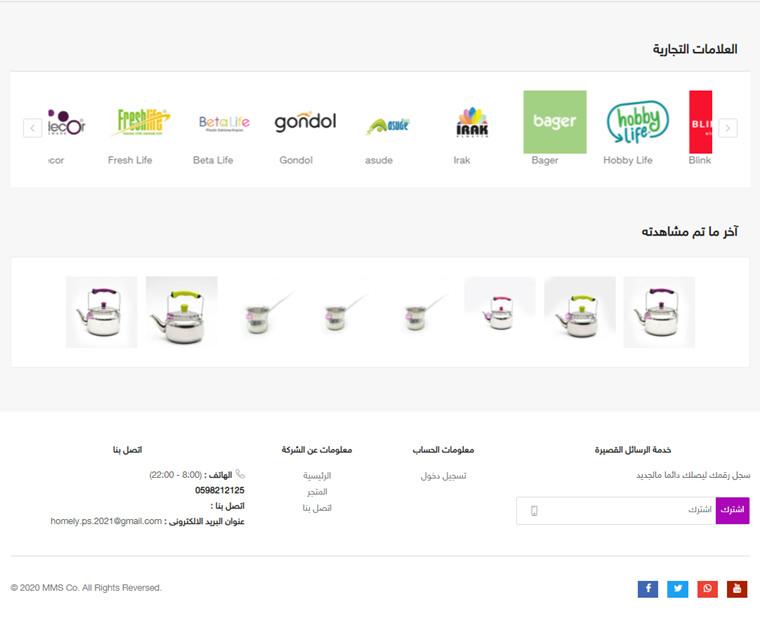
كما يتم عرض العلامات التجارية التي تم تعريفها مع الصور الخاصية بها وفي حال تم الضغط على أي منها يتم عرض جميع الأصناف التي تتبع لها ويتم أيضا عرض آخر ما تم مشاهدته من أصناف في الموقع .
لوحة التحكم الخاصة بالموقع
يوجد بعض الإعدادات والخيارات الإضافية التي يتم تعريفها من خلال لوحة التحكم الخاصة بالموقع مباشرة وليس من خلال برنامج المحاسبة ، فكما تم الشرح أعلاه سيظهر في في الواجهة الرئيسية الخاصة بالبرنامج اختصار يقوم بتحويلك للوحة التحكم بشكل آلي وسريع
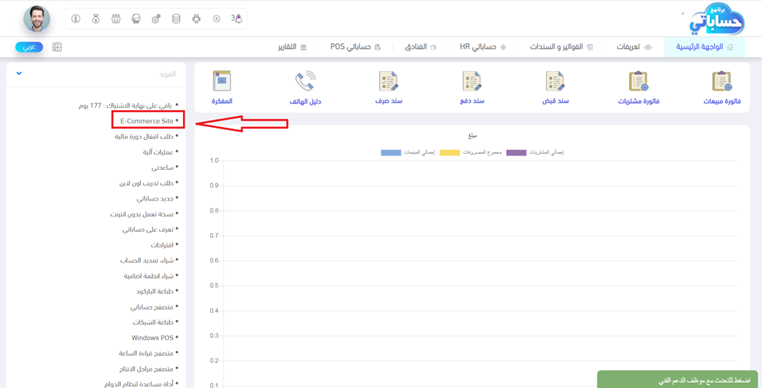
في حال تم الضغط على هذا الاختيار سيقوم البرنامج بتحويلك إلى لوحة التحكم الخاصة بموقعك وستعرض لك الكثير من المعلومات وهي كالتالي
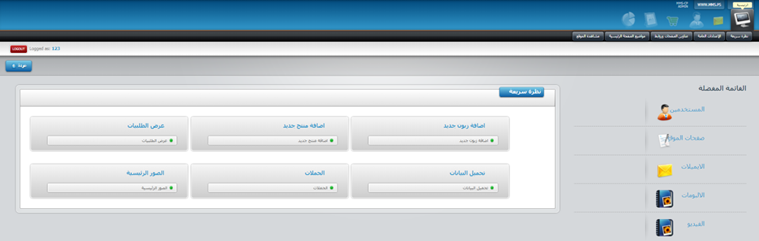
في هذه المساعدة سنتعرف على أهم الإعدادات الأساسية والرئيسية التي تحتاجها للعمل على الموقع الالكتروني
أولا : ضبط الإعدادات العامة الموقع
يجب عليك القيام بالدخول إلى الإعدادات العامة للموقع الخاص بك وتعبئة المعلومات الخاصة بموقعك كما هي موضحة كالتالية

يتم من خلال الإعدادات العامة تعبئة اسم الموقع الخاص بك باللغتين العربية والانجليزية كما يتم وضح روابط وعناوين التواصل الخاصة بك مثل الفيس بوك والتويتر والبريد الالكتروني الخاص بك والعنوان الخاص بك وارقام التواصل .
كما يمكنك التحكم باللغة الرئيسية او الافتراضية لموقعك هل هي العربية او الانجليزية مع إمكانية إضافة شعار الخاص بموقعك كما هو موضح في الصورة التالية
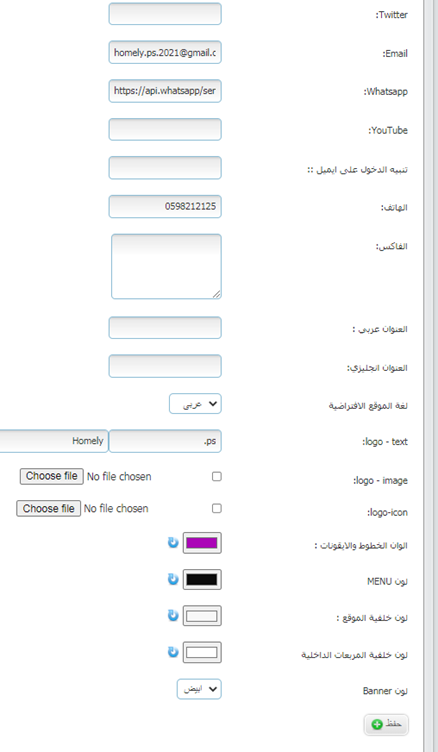
كما ويمكنك التحكم بألوان الموقع الخاص بك مثل لون الخلفية للموقع أو لون العنوان الرئيسي أو لون خلفية المنتجات او لون الإيقونات الرئيسية في الموقع ككبسة البحث أو عدد الإشعارات الخاص بالسلة او العربة وأيضا المفضلة والكبسات الرئيسية كأشتري الآن أو إضافة للسلة .
ثانيا : إضافة الصور للواجهة الرئيسية
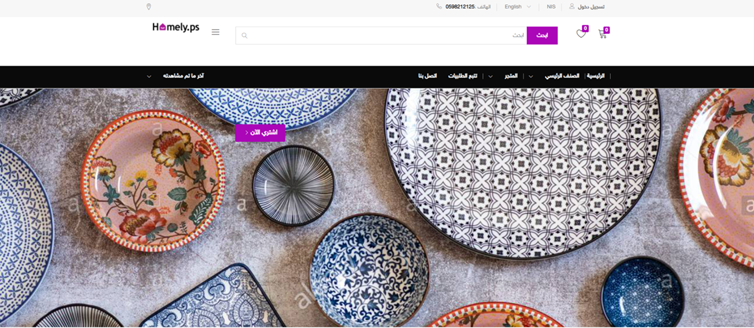
يوفر لك الموقع القدرة على وضع صور رئيسية تظهر في الواجهة الرئيسية للموقع كصور متقلبة مع إمكانية إضافة زر الشراء على صورة من هذه الصورة في حال تم الضغط عليها يتم تحويلك فورا إلى هذا المنتج .
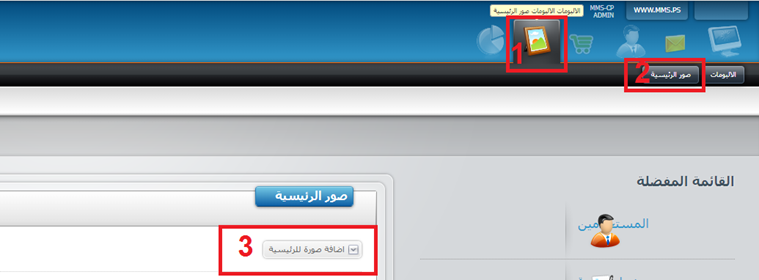
يتم الدخول إلى البوم صور الرئيسية كما هو موضح في الصورة أعلاه ويتم الضغط على إضافة صورة للرئيسية لتظهر لك شاشة تحتوي على خيارات وهي كالتالي
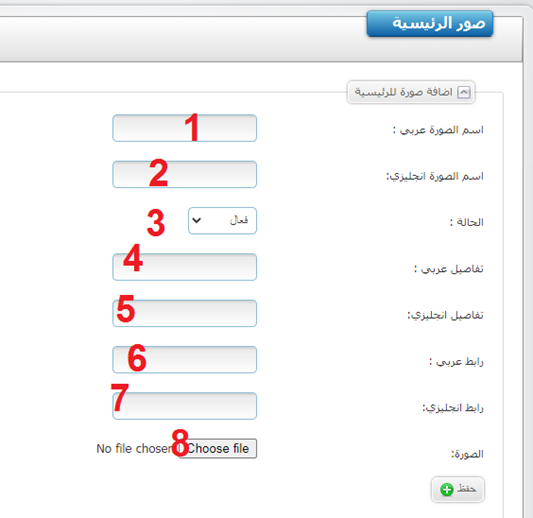
1- اسم الصورة بالعربي : يمكنك من خلاله كتابة نص باللغة العربية على الصورة المراد إضافتها ليظهر هذا النص على الصورة في الواجهة الرئيسية لمتصفح الموقع باللغة العربية.
2- اسم الصورة بالانجليزي : يمكنك من خلاله كتابة نص باللغة الانجليزية على الصورة المراد إضافتها ليظهر هذا النص على الصورة في الواجهة الرئيسية لمتصفح الموقع باللغة الانجليزية.
3- الحالة : يمكنك من خلالها التحكم بحالة الصورة سواء فعال بحيث ستظهر لمتصفح الموقع أو إيقافها بحيث سيتم إيقاف عرضها لمتصفح وزائر الموقع .
4- تفاصيل عربي : يمكنك من خلاله كتابة تفاصيل كنص إضافي على الصورة باللغة العربية .
5- تفاصيل انجليزي : يمكنك من خلاله كتابة تفاصيل كنص إضافي على الصورة باللغة الانجليزية .
6- رابط عربي : يمكنك من خلاله وضع رابط المنتج او الصفحة المراد تحويل الزائر إليها في حال ضغط على هذه الصورة سواء كان منتج او صفحة أخرى في الموقع .
7- رابط انجليزي : يمكنك من خلاله وضع رابط المنتج او الصفحة المراد تحويل الزائر إليها في حال ضغط على هذه الصورة سواء كان منتج او صفحة أخرى في الموقع .
8- الصورة : يتم من خلاله اختيار الصورة من جهاز الكمبيوتر الخاص بك ورفعها لكي تظهر في الموقع بعد ذلك .
ثالثا : إضافة مستخدمين للوحة التحكم .
يوفر لك الموقع قدرة على إضافة وتعريف مستخدمين جدد للوحة التحكم الخاصة بالموقع مع تحديد صلاحيات لأي مستخدم ترغب في إضافته .
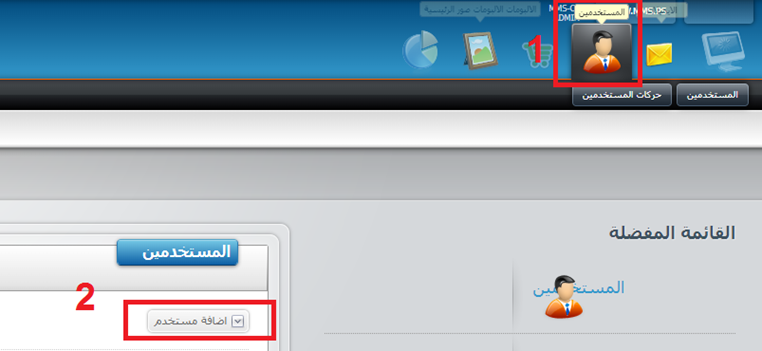
كما تلاحظ في الصورة أعلاه يتم الدخول الى شاشة المستخدمين ويتم الضغط على اضافة مستخدم جديد لتظهر لك الخيارات التالية
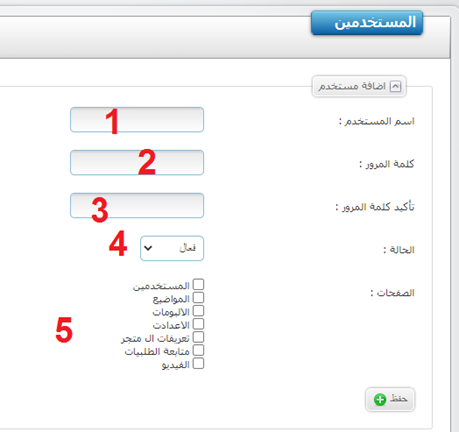
1- اسم المستخدم : يتم من خلاله كتابة اسم المستخدم المراد اضافته او تعريفه .
2- كلمة المرور : يتم من خلاله كتابة كلمة المرور للمستخدم الجديد المراد اضافته .
3- تأكيد كلمة المرور : يتم من خلاله اعادة كتابة كلمة المرور الخاصة بالمستخدم الجديد .
4- الحالة : يتم من خلال هذا الخيار تفعيل او ايقاف عمل هذا المستخدم متى ترغب لكي لا يتمكن من الدخول او عدم الدخول الى لوحة التحكم الخاصة بموقعك .
5- الصلاحيات : يمكنك من خلال هذه الصلاحيات التحكم بالصفحات الي يمكن للمستخدم مشاهدتها او لا .
رابعا : تكلفة التوصيل .
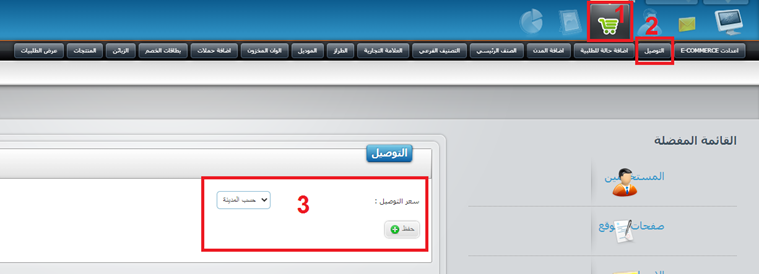
يوفر لك الموقع خصائص وطرق عدة لمعالجة تكلفة التوصيل لطلبات الشراء التي تتم على موقعك وهي كالتالي :
1- التكلفة الثابتة : يتم من خلال هذا الخيار اضافة تكلفة ثابتة على اي طلب شراء يتم على الموقع الخاص بك بحيث تم اضافة هذا المبلغ لقيمة الطلب بشكل الي .
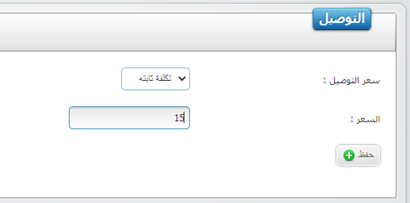
2- حسب المدينة : يمكنك من خلال هذا الخيار القيام بتعريف المدن التي تقوم بالبيع بها وتحديد سعر خاص لكل مدينة ففي حال تم الشراء سيتم اضافة رسوم التوصيل بناء على المدينة التي يرغب الزبون بالتوصيل اليها
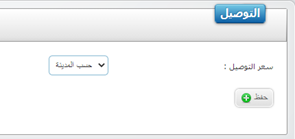
بحيث يجب عليك في البداية القيام بتعريف المدن الخاصة بك في برنامج المحاسبة والرابط التالي يوضح لك كيفية القيام بتعريفها
http://hesabate.com/hesabatehelp/city.html
فبمجرد تعريف هذه المدن على برنامج المحاسبة سيتم إرسالها وتعريفها على الموقع بشكل آلي لكي تتمكن بعد ذلك من تحديد سعر لكل مدينة ومدة التوصيل لكل مدينة
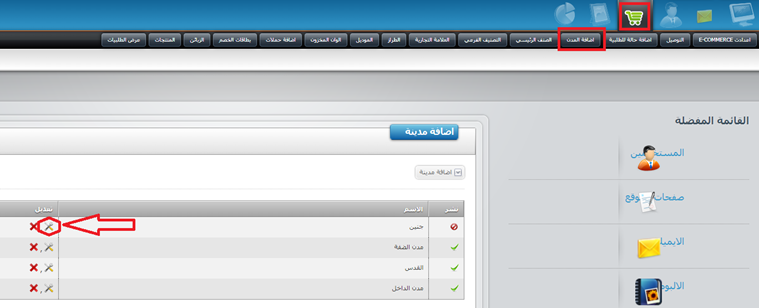
كما نلاحظ في الصورة أعلاه بمجرد الدخول إلى المدن في لوحة التحكم الخاصة بالموقع ستظهر كافة المدن التي تم تعريفها في برنامج المحاسبة وبعد ذلك يمكنك الدخول إلى إعدادات المدينة لكي يتم إضافة تكلفة التوصيل ومدة التوصيل كما هي في الصورة التالية
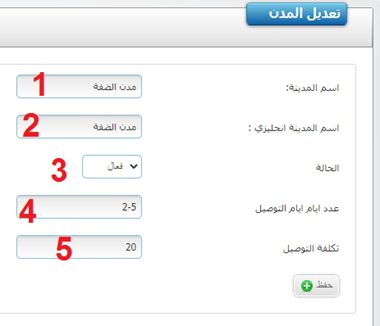
1- اسم المدينة : ويقصد بها اسم المدينة التي تم تعريفها في برنامج المحاسبة .
2- اسم المدينة بالانجليزي: ويقصد بها اسم المدينة باللغة الانجليزية .
3- الحالة : يمكنك من خلال هذا الخيار تفعيل التعامل مع طلبات هذه المدينة او إيقافها وعدم بيع هذه المدينة .
4- عدد أيام التوصيل : ويقصد به عدد أيام توصيل الطلب لمشتري هذه المدينة .
5- تكلفة التوصيل : يتم من خلال هذا الخيار تحديد تكلفة خاصة بكل مدينة .
3- حسب السعر : يتم من خلال هذا الخيار وضع تكلفة للتوصيل بناء على قيمة طلب الشراء بحيث يمكنك تعريف شرائح يتم من خلالها تحديد تكلفة التوصيل
مثلا في حال كان قيمة المشتريات للطلب من 1-100 قيمة التوصيل ستكون 10
101- 200 قيمة التوصيل 5
201 وأكثر ستكون 0 وهكذا
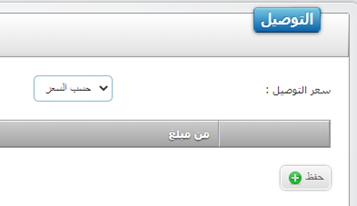
خامسا : الحملات .
يتيح لك الموقع قدرة على تعريف حملة لصنف معين ووضع صورة له في واجهة الموقع الرئيسية وبمجرد الضغط على هذا الصنف يقوم الموقع بتحويلك فورا إلى هذا المنتج .
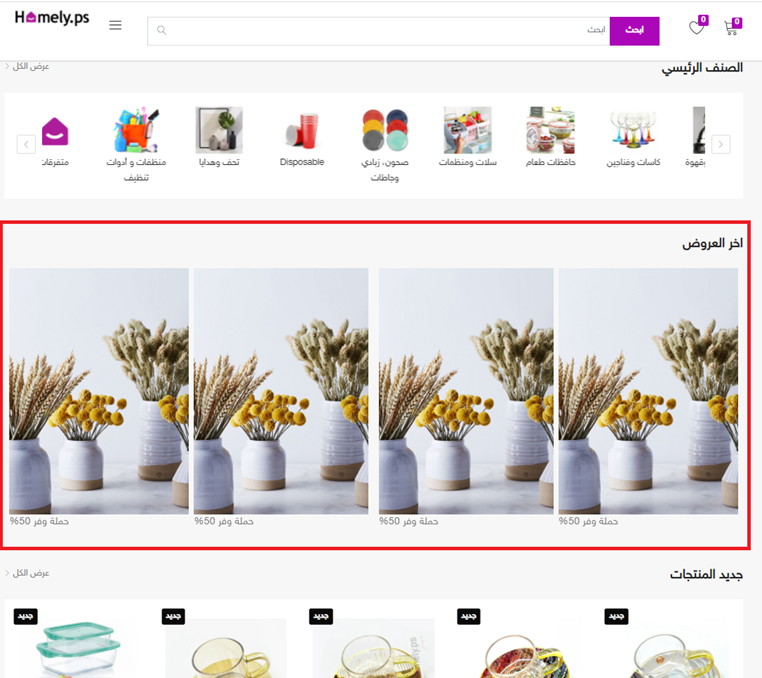
كما نلاحظ في الصورة أعلاه يظهر في الواجهة الرئيسية عرض باسم حملة وفر 50% علما بأنه يمكنك عمل 4 عروض بحد أدنى تظهر لك في الواجهة الرئيسية للموقع مع إمكانية إضافة أكثر من ذلك سيتم عرضها بشكل متقلب وبشكل تلقائي وفي حال تم الضغط على أي صورة من هذه المنتجات سيتم تحويلك بشكل تلقائي إلى بطاقة هذا المنتج.
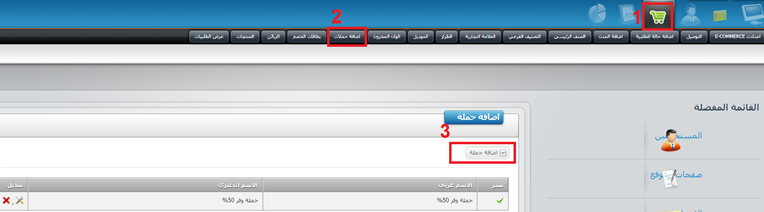
كما نلاحظ في الصورة أعلاه يتم الدخول إلى إضافة الحملات ويتم الضغط على إضافة حملة لتظهر لك الشاشة التالية
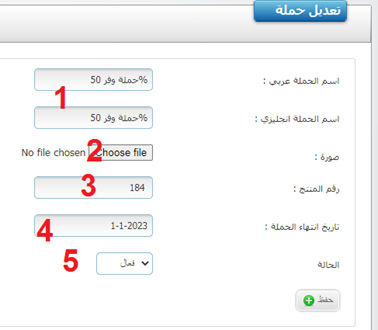
1- اسم الحملة : ويقصد به اسم الحملة المراد عملها بحيث ستظهر أسفل الحملة في الواجهة الرئيسية للموقع .
2- صورة : يتم من خلاله وضع صورة الحملة المراد عملها .
3- رقم المنتج : ويقصد به رقم المنتج او الصنف المراد عمل عليه الحملة ويتم اخذ رقم هذا المنتج من قائمة المنتجات في لوحة التحكم الخاصة بالموقع .
4- تاريخ انتهاء الحملة : يتم من خلاله وضع تاريخ لانتهاء هذه الحملة في حال كانت الحملة محدودة بمدة معينة .
5- الحالة : يتم من خلالها إيقاف أو تفعيل الحملة بشكل يدوي في حال ترغب بذلك .
سادسا : بطاقات الخصم .
يتيح لك الموقع قدرة على تعريف بطاقات خصم يمكنك تزويد زبائن الموقع الخاص بك بهذه البطاقات لكي يحصل الزبون على خصم عند الشراء من موقعك
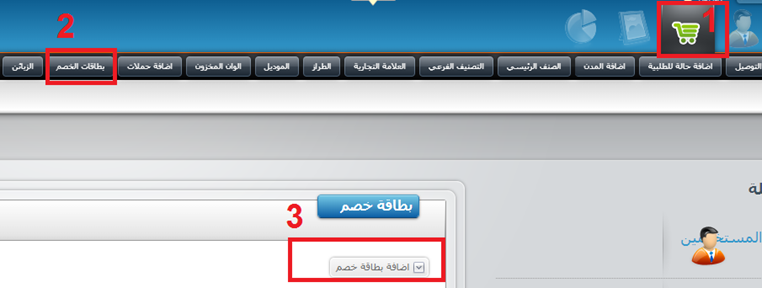
بمجرد الدخول إلى بطاقات الخصم والضغط على إضافة بطاقة خصم ستظهر لك مجموعة من الخيارات وهي كالتالي
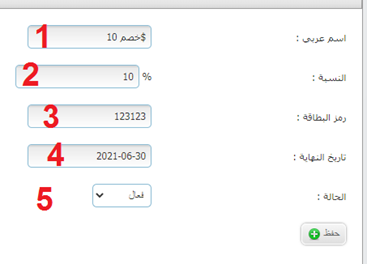
1- اسم عربي : ويقصد به اسم بطاقة الخصم باللغة العربية .
2- النسبة : ويقصد به نسبة الخصم الذي ترغب بمنحها لهذه البطاقة .
3- رمز البطاقة : ويقصد به رقم البطاقة بحيث يقوم الشخص بتعبئة هذا الرقم عند إتمام عملية الشراء للحصول على الخصم الخاص بهذه البطاقة .
4- تاريخ النهاية : ويقصد به تاريخ نهائية البطاقة .
5- الحالية : يتم من خلال هذه الخيار إيقاف أو تفعيل هذه البطاقة عندما ترغب .
ثامنا : الزبائن .
في حال كنت مستخدما لبرنامج حساباتي وتم ربط الموقع الخاص بك مع برنامج المحاسبة سيظهر لك كافة العملاء المعرفين لديك في برنامج المحاسبة في هذه الشاشة كالتالي
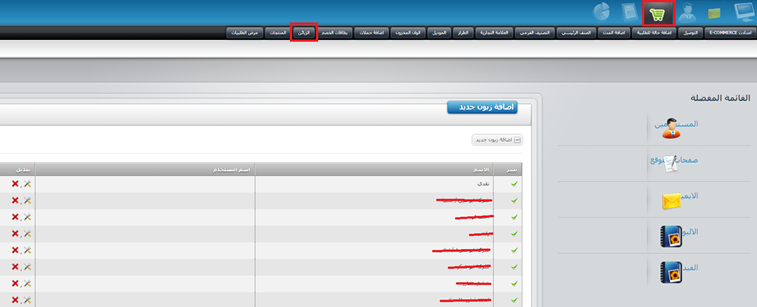
وفي حال كنت ترغب بان يقوم زبائنك بالشراء من الموقع الخاص بك يمكنك الضغط على تعديل بجانب اسم الزبون الخاص بك لتظهر لك المعلومات التالية
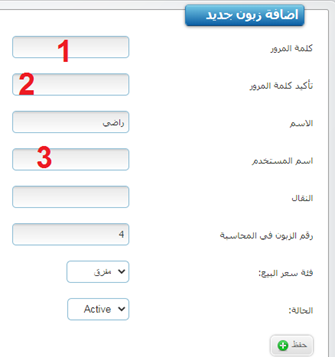
1- كلمة المرور : ويقصد بها كلمة المرور الخاصة هذا العميل التي سيدخل من خلالها ويقوم بعمليات الشراء .
2- تأكيد كلمة المرور : يتم من خلاله تأكيد كلمة المرور مره أخرى .
3- اسم المستخدم : ويقصد به اسم المستخدم الذي سيدخل من خلاله المستخدم لموقعك ليقوم بعمليات الشراء بحيث يجب عليك تعريفه مسبقا في برنامج المحاسبة في بطاقة العميل في حقل البريد الالكتروني في بند الإضافي وسيتم سحبه بشكل تلقائي إلى موقعك .
تاسعا : المنتجات .
في حال كنت مستخدما لبرنامج حساباتي وتم ربط الموقع الخاص بك مع برنامج المحاسبة سيظهر لك كافة المنتجات أو الأصناف المعرفين لديك في برنامج المحاسبة في هذه الشاشة وبشكل تلقائي
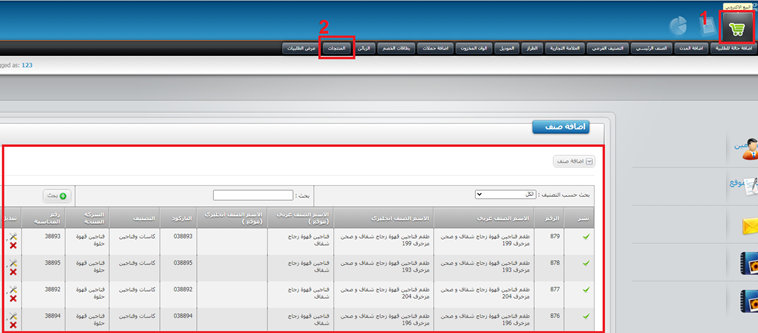
كما نلاحظ في الصورة أعلاه تم عرض جميع المنتجات المعرفة لدينا في برنامج المحاسبة في هذه الشاشة مع إمكانية التعديل على إي منتج من خلال الضغط على المفتاح الموجود يسار المنتج لتظهر لنا الشاشة التالية
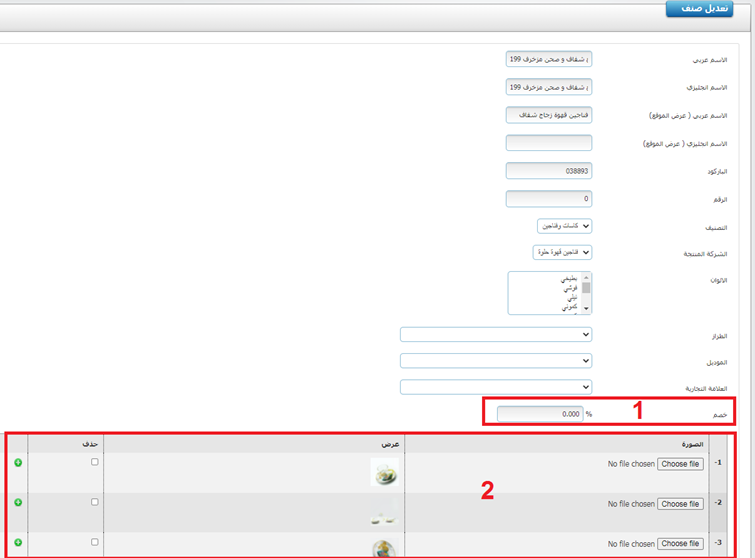
نلاحظ في الصورة تم عرض جميع معلومات هذه المنتج كما هي معرفة في برنامج المحاسبة مع إمكانية عمل خصم بنسبة معينة على أي منتج نرغب به وأيضا رفع أكثر من صورة لنفس المنتج.
ملاحظة : في حال تم وضع خصم على اي منتج سيتم تمييز الصنف في الموقع ووضع السعر قبل الخصم وبعد الخصم .
عاشرا : عرض الطلبيات .
يوفر لك الموقع خاصية عرض الطلبيات بحيث يتم من خلالها عرض طلبيات الشراء التي تمت مع إمكانية استعراض كل طلب وتحويله لبرنامج المحاسبة الخاص بك سواء بشكل آلي أو يدوي في حال كان الموقع الخاص بك مرتبط مع برنامج المحاسبة .
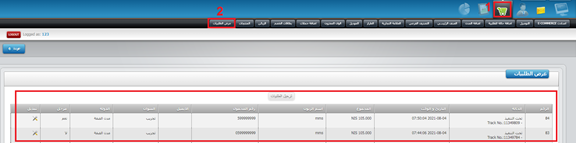
ملاحظة في حال كان الموقع الخاص بك مرتبط مع برنامج المحاسبة سيتم تحويل هذا الطلب إلى طلبية مبيعات في برنامج المحاسبة ويمكنك بعد ذلك تحويل الطلبية إلى فاتورة مبيعات بكل سهولة وسرعة .